Avant d’installer WordPress, il faut savoir où vous allez l’installer.
Deux possibilités :
- un hébergeur sur internet : il s’agit d’une entreprise qui vous propose un espace accessible depuis internet et dans lequel vous pouvez déposer les fichiers qui composent votre site web.
- un serveur local sur votre ordinateur : il s’agit d’un ensemble de logiciels (serveur web + base de données + php) qui permet de faire fonctionner votre site web à partir de votre ordinateur. Le site ne sera pas visible par les personnes qui naviguent sur internet à moins de configurer ce serveur local pour cet effet.
Pour vous trouver un hébergeur à votre mesure, n’hésitez pas à consulter votre moteur de recherche préféré.
Certains hébergeurs vous proposent d’installer WordPress sur votre site à votre place (étapes 1, 2, 3 et 4 ci-dessous).
C’est un vrai gain de temps !
Pour le serveur local, Nomad WP a la solution : Nomad WP Server.
Avec Nomad WP Server, vous pourrez sauter les étapes 1, 2, 3 et 4 ci-dessous car ce logiciel vous simplifie la création de sites WordPress sur votre serveur local.
Passons aux choses sérieuses.
L’installation de WordPress n’est pas compliquée.
Mais après l’installation et avant l’écriture du moindre article, il faut configurer au mieux votre nouveau site pour vous protéger contre les hackeurs et vous mettre en conformité avec la loi.
Étape 1 : Récupérer le logiciel WordPress
Cette étape consiste à récupérer le logiciel WordPress sur son site officiel.
1.1- Aller sur le site wordpress.org
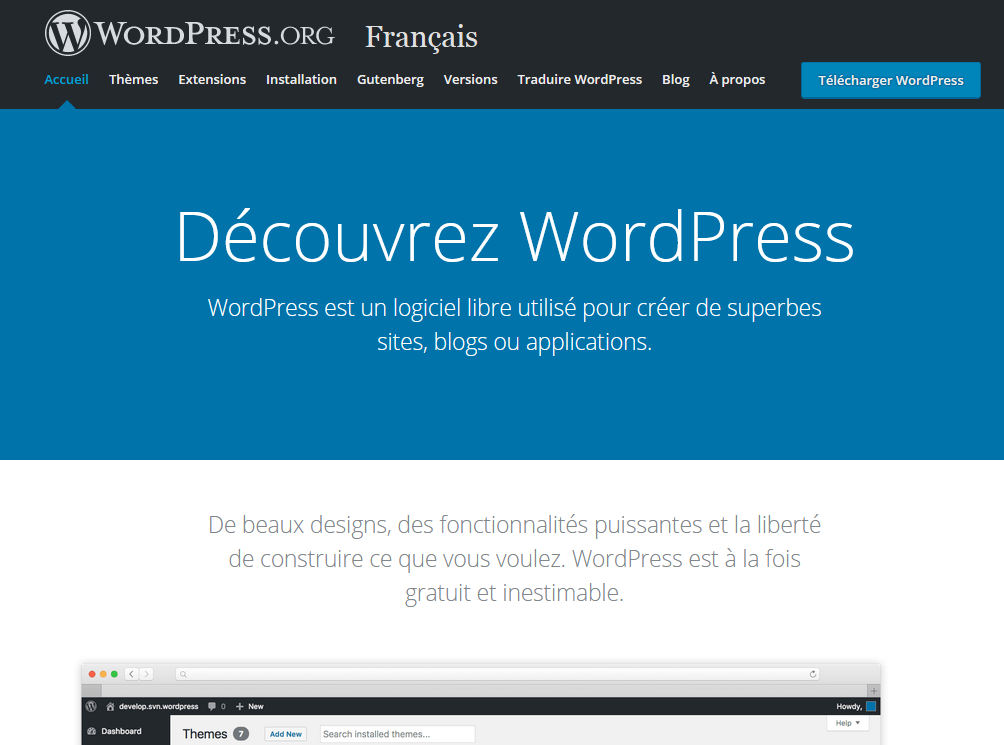
1.2- Cliquer sur “Télécharger WordPress”
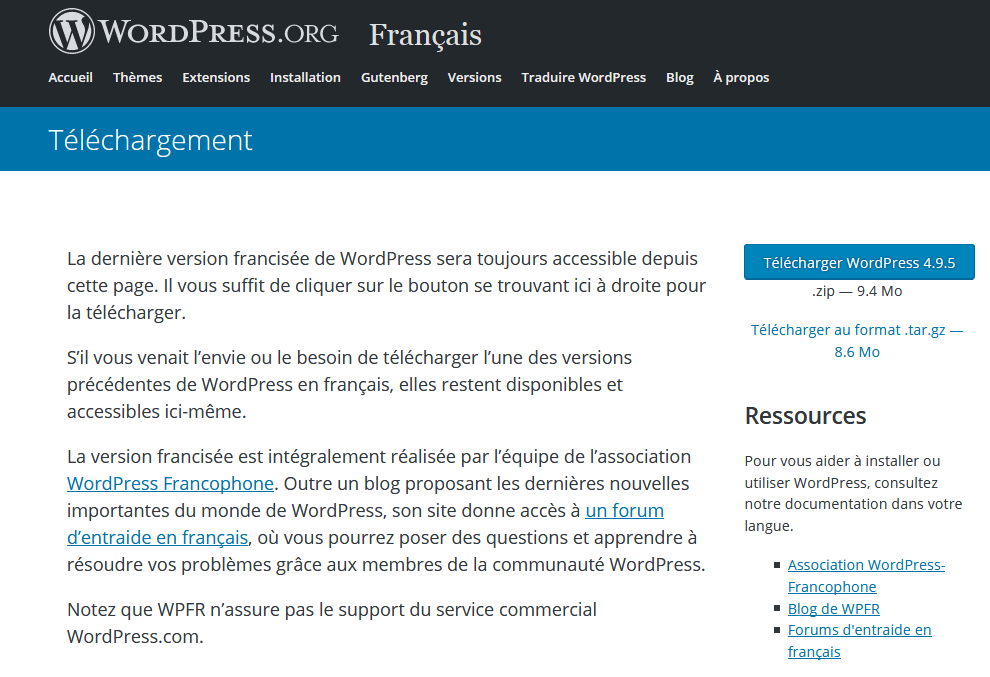
1.3- Cliquer sur “Télécharger WordPress” à droite de la page
1.4- Enregistrer le logiciel sur votre ordinateur dans le répertoire de votre choix
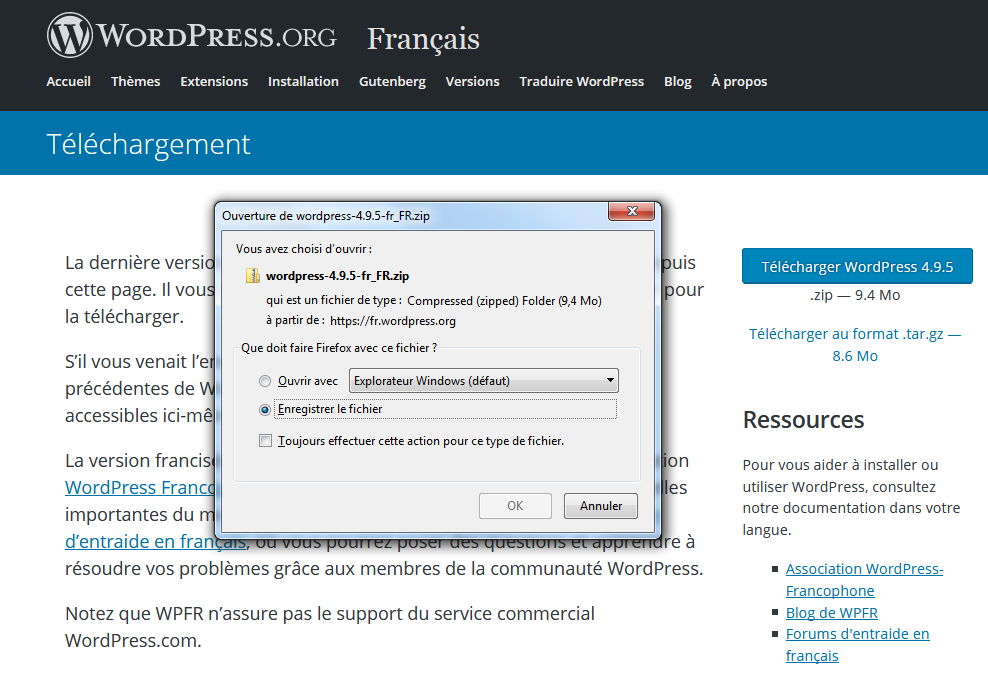
1.5 – Dézipper le fichier dans le répertoire de votre choix
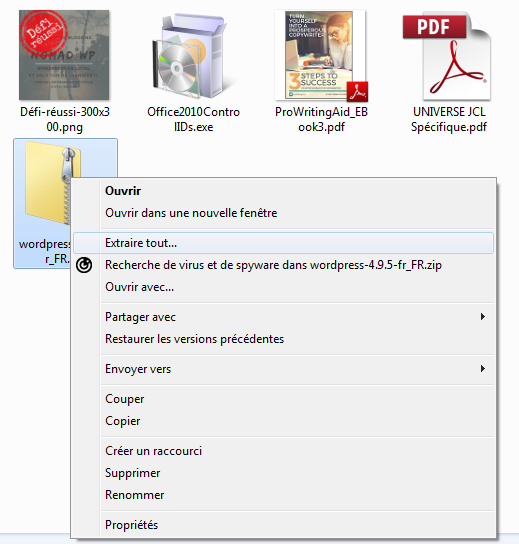
Étape 2 : Configurer WordPress pour votre site (fichier wp-config.php)
2.1 – Dans le répertoire WordPress, ouvrir le fichier wp-config-sample.php avec logiciel éditeur de texte
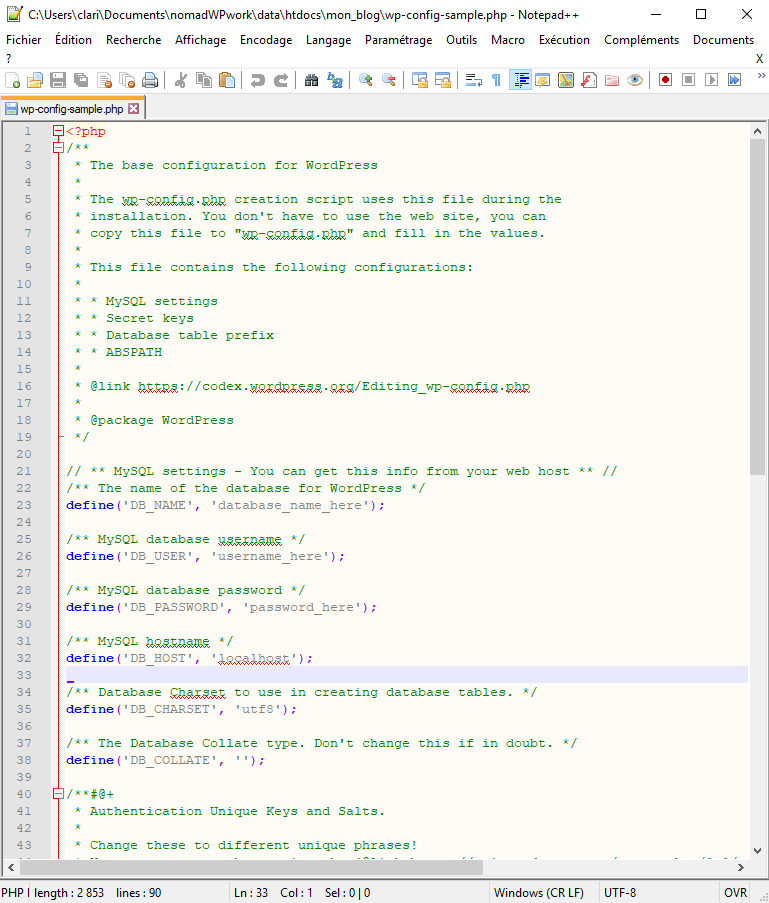
2.2 – Saisir les informations de votre base de données
N.B. : Ces données sont fournies par votre hébergeur.
2.2.1 – Le nom de la base de données
Modifier la ligne define(‘DB_NAME’, ‘database_name_here’); en remplaçant database_name_here par le nom de votre base.
2.2.2 – Le nom de l’utilisateur de la base de données
Modifier la ligne define(‘DB_USER’, ‘username_here’); en remplaçant username_here par le nom de l’utilisateur de votre base.
2.2.3 – Le mot de passe pour l’utilisateur de la base de données
Modifier la ligne define(‘DB_PASSWORD’, ‘password_here’); en remplaçant password_here par le mot de passe de l’utilisateur de votre base.
2.2.4 – L’adresse de la base de données
Modifier la ligne define(‘DB_HOST’, ‘localhost’); en remplaçant localhost par le nom de votre base.
2.2.5 – Le préfixe des tables WordPress
Modifier la ligne $table_prefix = ‘wp_’; en remplaçant wp_ par un préfixe différent et plus compliqué.
N.B. : Pour en savoir plus sur le préfixes des tables, vous pouvez lire cet article “De l’importance du préfixe des tables WordPress“.
2.3 – Enregistrer le fichier sous le nom “wp-config.php” dans le répertoire WordPress
Étape 3 : Copier/Coller WordPress sur votre site
3.1 – Ouvrir votre logiciel FTP (si vous n’en avez pas, voici un lien vers FileZilla, un logiciel gratuit de transfert de fichiers)
N.B. : Votre hébergeur peut vous proposer une interface FTP accessible depuis son site. Cela vous dispensera d’installer votre propre logiciel FTP.
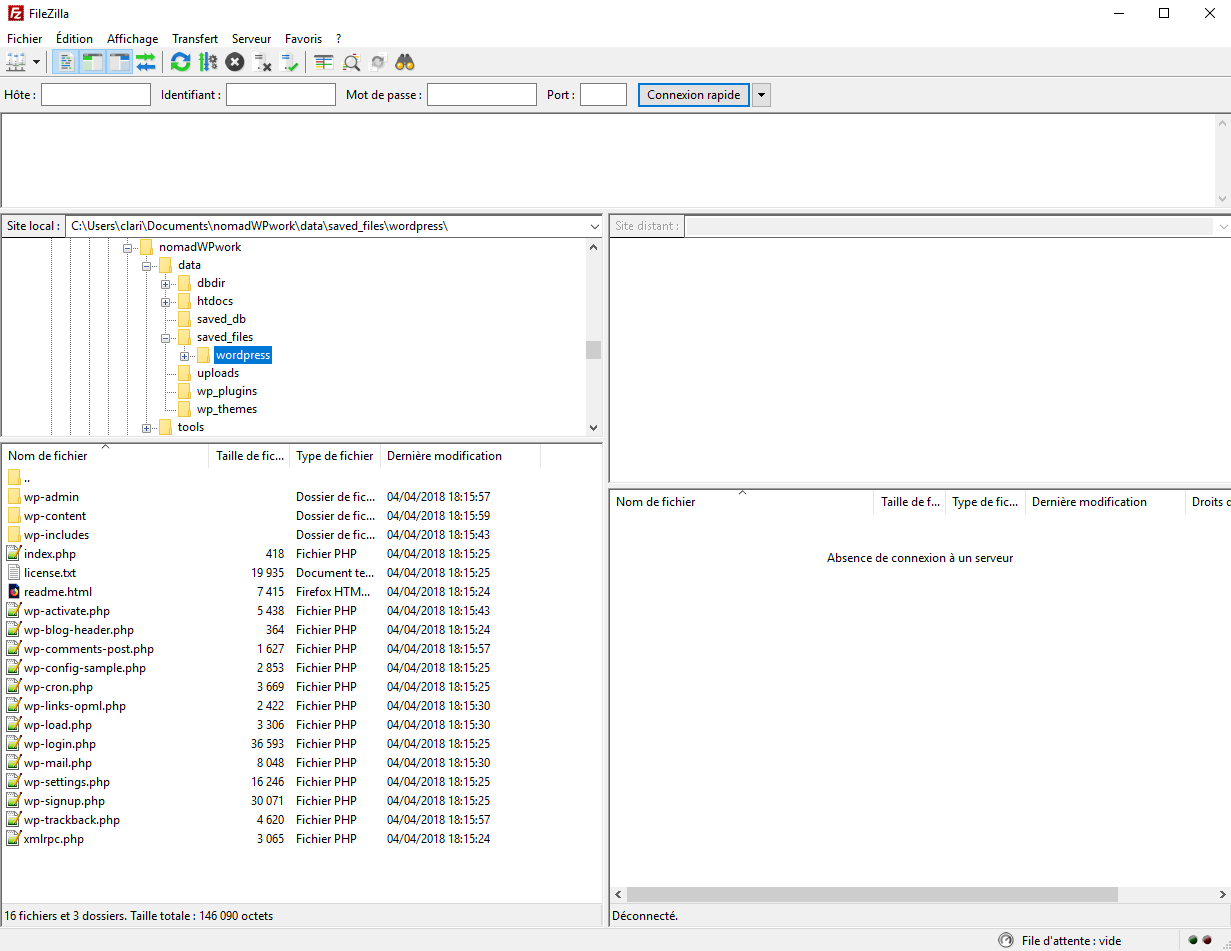
3.2 – Saisir les données pour vous connectez à votre site en ligne : adresse FTP de votre site (champ “Hôte”), identifiant FTP (champ “Identifiant”) et mot de passe FTP (champ “Mot de passe”)
N.B.1 : Ces données sont fournies par votre hébergeur.
N.B.2 : Le champ “Port” reste vide.
3.3 – Cliquer sur le bouton “Connexion rapide” à droite des champs renseignées précédemment
3.4 – Dans la partie gauche de la fenêtre de votre logiciel FTP, se positionner dans le répertoire contenant le logiciel WordPress dézippé
3.5 – Dans la partie droite de la fenêtre, se positionner dans le répertoire de votre site en ligne
3.6 – Déplacer les fichiers WordPress de la partie gauche vers la partie droite
=> Les fichiers sont copiés sur votre site en ligne
3.7 – Fermer le logiciel FTP
Étape 4 : Installer WordPress
Cette étape consiste à installer WordPress sur votre site.
4.1 – Ouvrir un navigateur internet et saisir l’adresse de votre site en ligne puis terminer cette adresse par /wp-admin/install.php
=> Ouverture de la page de sélection de la langue du site
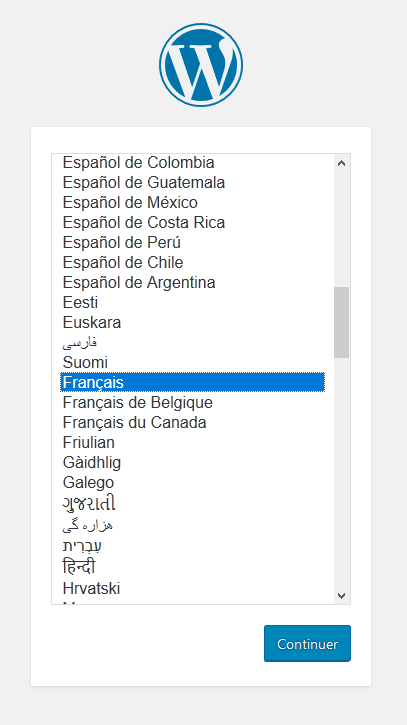
4.2 – Sélectionner la langue principale de votre site et cliquer sur le bouton “Continuer”
=> Ouverture de la page d’installation de WordPress
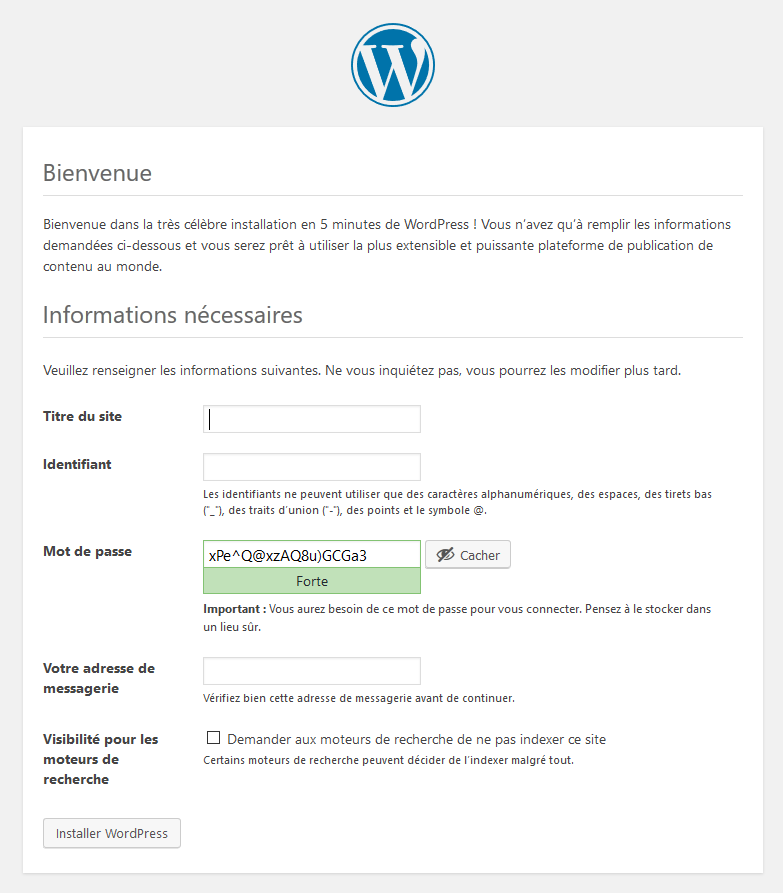
4.2 – Saisir les champs
4.2.1 – Le titre du site
Il pourra être modifié plus tard sur la page d’administration de votre site.
4.2.2 – L’identifiant de l’administrateur de votre site (vous)
4.2.3 – Le mot de passe de l’administrateur de votre site
N.B. : Pour le mot de passe de votre site, pensez bien à la complexifier en y incorporant des lettres en majuscules et en minuscules, des chiffres, des caractères spéciaux. Plus votre mot de passe sera compliqué, moins vous aurez de chance de vous faire hacker.
4.2.4 – L’adresse de messagerie (votre adresse mail)
4.3 – Cliquer sur le bouton “Installer WordPress”
=> WordPress est installé sur votre site
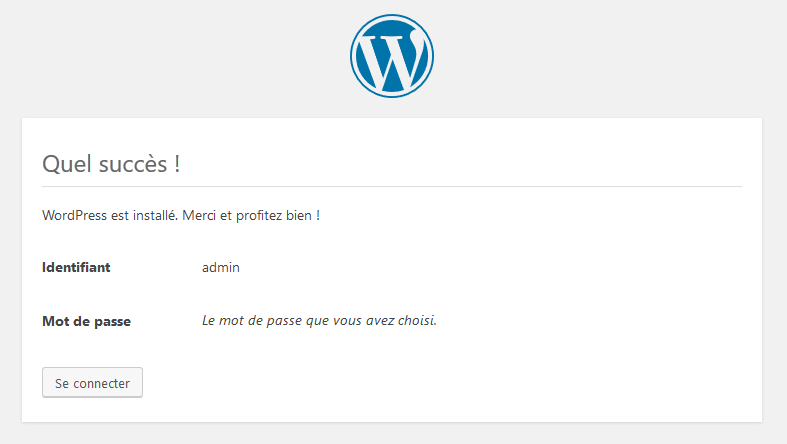
4.4 – Cliquer sur le bouton “Se connecter”
=> Ouverture de la page de connexion à l’interface d’administration de votre site
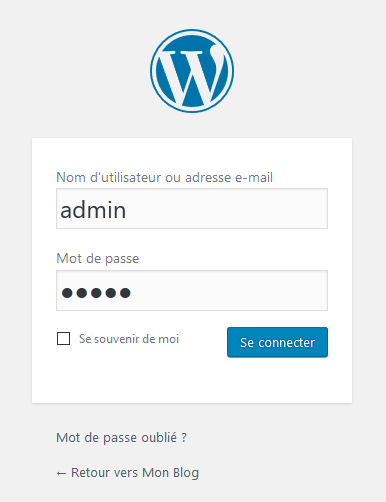
Étape 5 : Configurer votre site (menu Réglages)
Cette étape consiste à configurer votre site WordPress via les menus disponibles dans l’interface d’administration WordPress.
5.1 -Sur la page de connexion à l’interface d’administration de votre site, saisir l’identifiant et le mot de passe définis dans l’étape précédente
=> Ouverture de l’interface d’administration de votre site
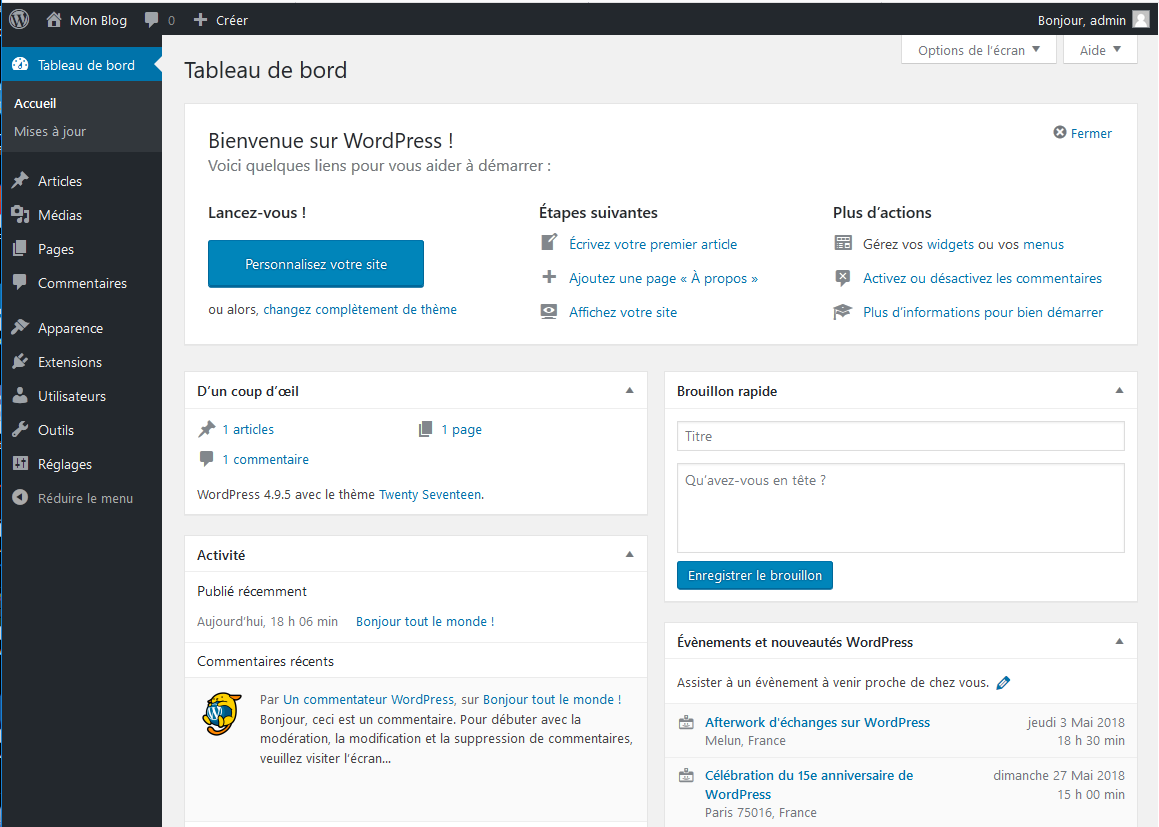
5.2 – Dans le menu de gauche, cliquer sur “Réglages”
=> Ouverture de la page “Réglages généraux”
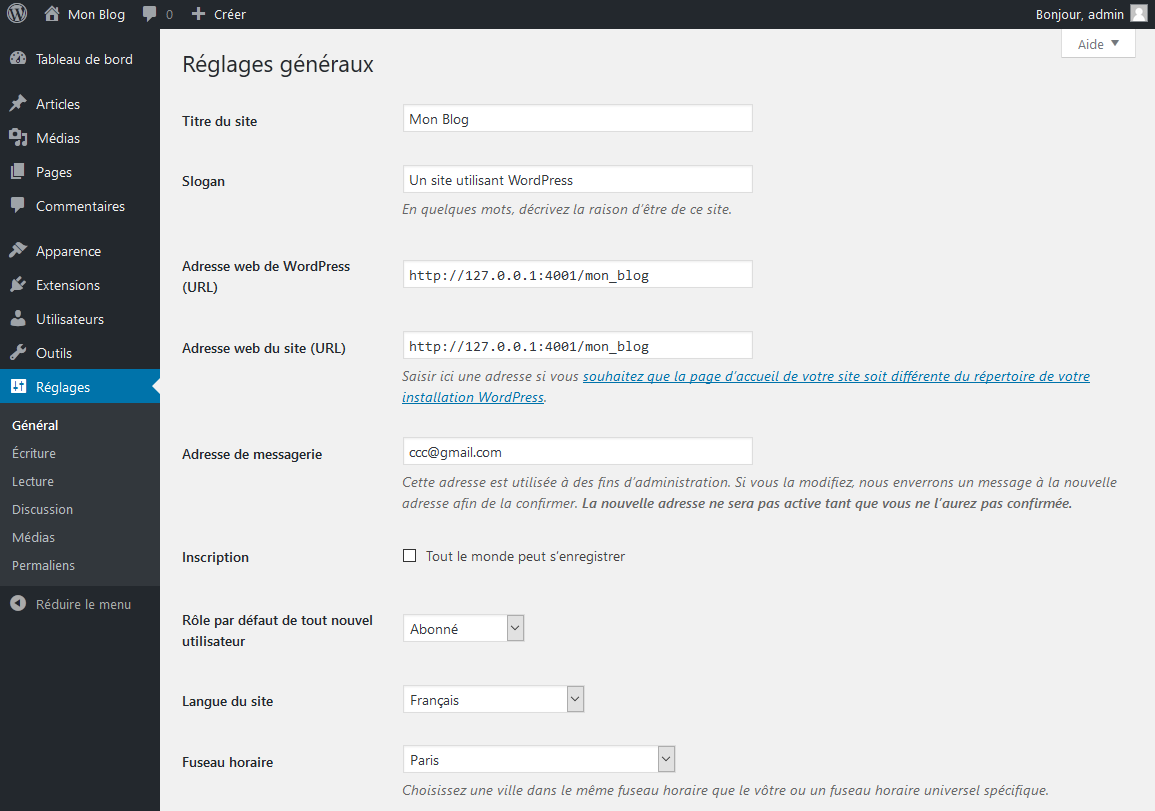
5.3 – Modifier les réglages qui vous semblent nécessaires :
– la langue de votre site
– le fuseau horaire
– le format de la date et de l’heure
– le jour qui débute la semaine
5.4 – Modifier les adresses de votre site pour passer en HTTPS
Si vous possédez un certificat, les adresses “Adresse web de WordPress” et “Adresse web du site” devront commencer par https:// au lieu de http://.
5.5 – Cliquer sur le bouton “Enregistrer les modifications”
5.6 – Dans le menu de gauche, cliquer sur “Permaliens”
=> Ouverture de la page “Réglages des permaliens”
5.7 – Sélectionner le nom de vos futurs articles et pages
Ou bien sélectionner “Structure personnalisée” et créer votre propre nom
N.B. : Avoir le titre de son article ou page dans l’adresse de cet article ou page est un plus par rapport aux moteurs de recherche.
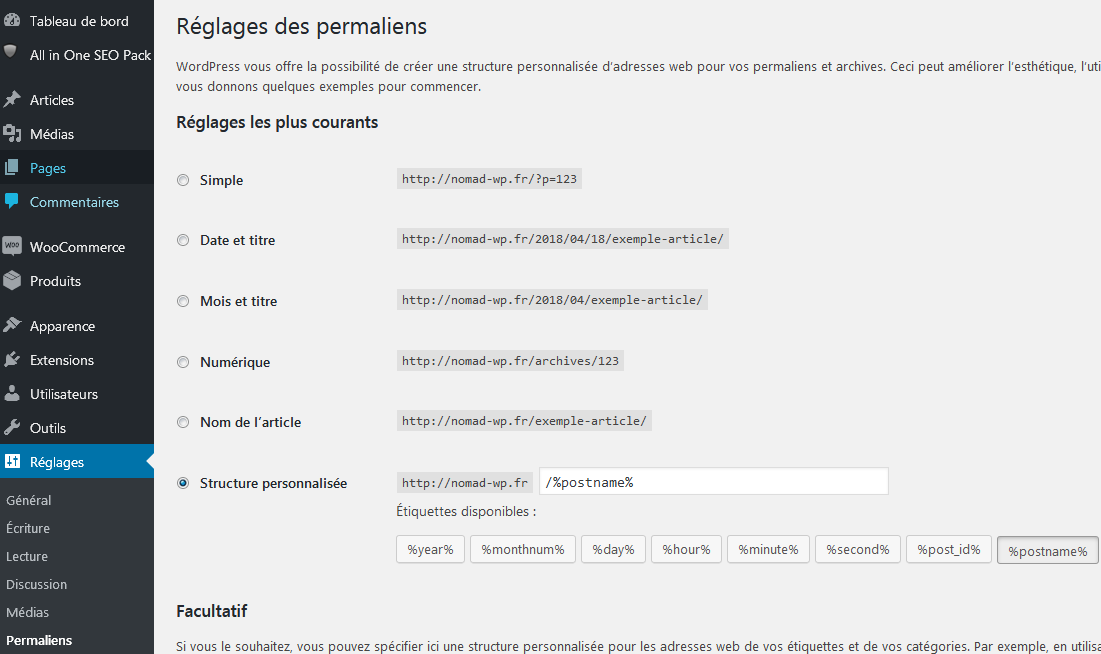
5.8 – Cliquer sur le bouton “Enregistrer les modifications”
5.9 – Dans le menu de gauche, cliquer sur “Discussion”
=> Ouverture de la page “Options de discussion”
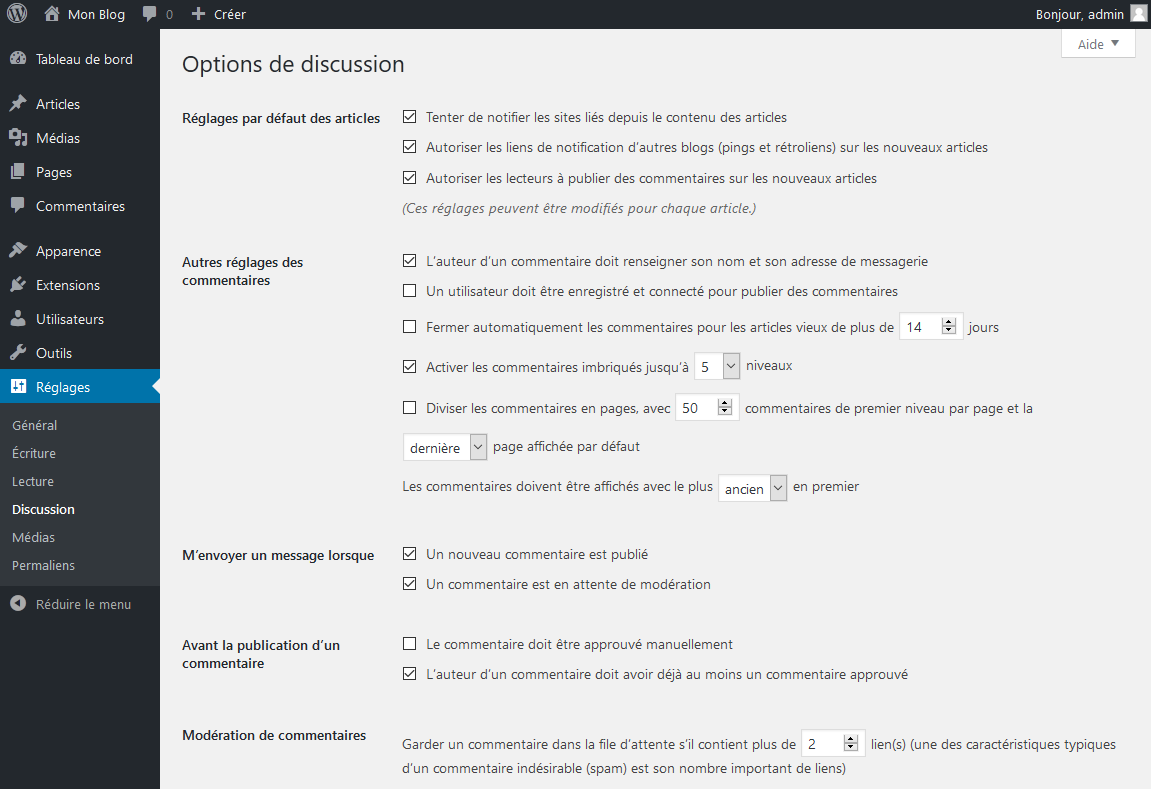
5.10 – Cocher la case “Un utilisateur doit être enregistré et connecté pour publier des commentaires”
5.11 – Cliquer sur le bouton “Enregistrer les modifications” en bas de la page
=> Vous êtes prêt(e) pour écrire vos premiers articles !
Pour en savoir plus sur les réglages WordPress, je vous invite à consulter l’article “Le menu RÉGLAGES de WordPress” du site wpformation.com.
Étape 6 : Sécuriser votre site
Bravo, votre site WordPress est en ligne et déjà visible par tous : vos visiteurs et les autres.
Installer un plugin (ou extension) WordPress pour vous protéger des hackeurs n’est pas une obligation mais une nécessité.
Le plugin utilisé dans cette étape est “All In One WP Security”. Il va nous permettre de voir comment protéger son site des visiteurs malveillants.
6.1 – Ouvrir un navigateur internet et saisir l’adresse de votre site en ligne puis terminer cette adresse par /wp-admin
=> Ouverture de connexion à l’interface d’administration de WordPress
6.2 -Saisir l’identifiant et le mot de passe définis dans l’étape précédente
6.3 – Dans le menu de gauche, cliquer sur “Extensions”
=> Ouverture de la page “Extensions”
6.4 – Cliquer sur le bouton “Ajouter” en haute de la page
=> Ouverture de la page “Ajouter des extensions”
6.5 – Saisir les mots-clés “All in one”
=> La liste des plugins correspondant aux mots-clés saisis est affichée.
6.6 – Cliquer sur le bouton “Installer” se situant à droite du plugin “All In One WP Security & Firewall”
=> Le plugin est copié sur votre site. Le bouton “Installer” est remplacer par le bouton “Activer”.
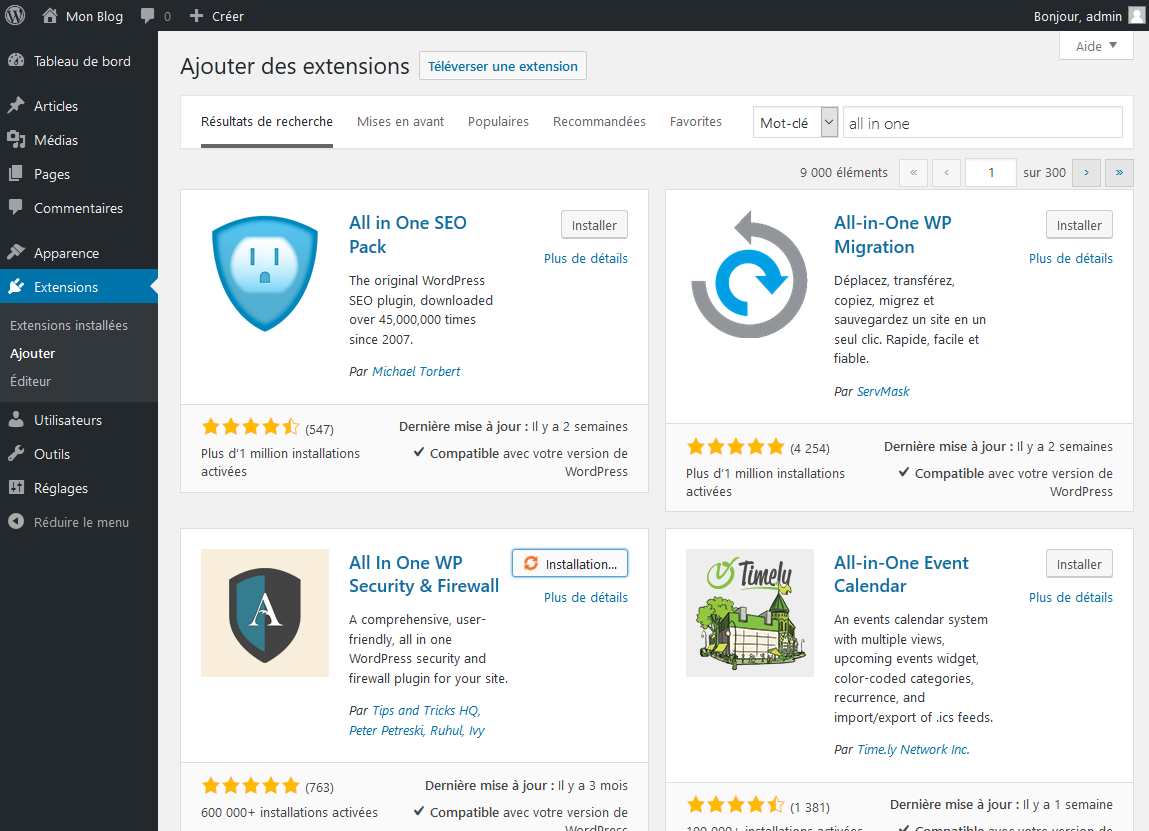
6.7 – Cliquer sur le bouton “Activer”
=> Le plugin est mis en route sur votre site. Le bouton “Activer” est remplacer par le libellé “Actif”.
6.8 – Cliquer sur “WP sécurité” dans le menu à gauche de l’écran.
=> Ouverture de la page “Tableau de bord”.
N.B. : N’hésitez pas à lire les textes encadrés en bleu, ils vous expliqueront en détail les failles de votre site et comment les combler.
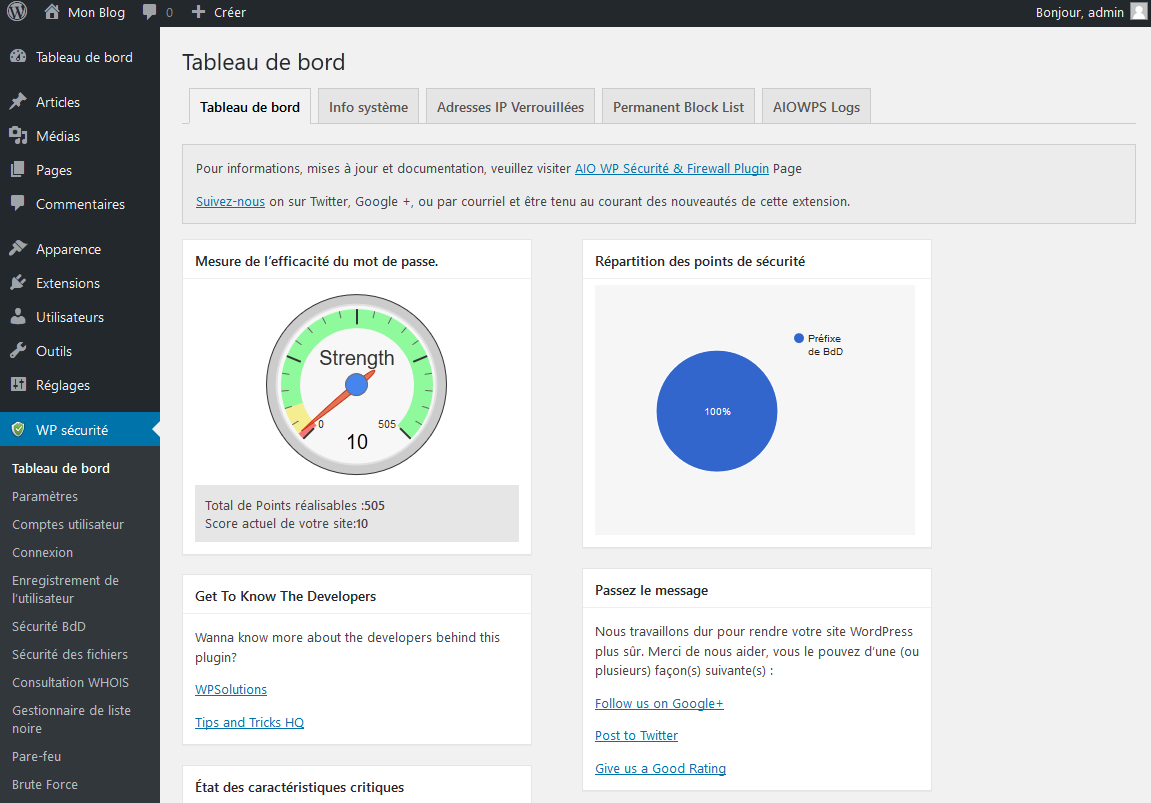
6.9 – Cliquer sur “Paramètres” dans le menu à gauche de l’écran.
=> Ouverture de la page “Paramètres”.
6.9.1 – Cliquer sur l’onglet WP Version Info
6.9.2 – Cocher la case “Supprimer le générateur WP d’Infos Meta” et enregistrer les modifications
6.10 – Cliquer sur “Comptes utilisateurs” dans le menu à gauche de l’écran.
6.10.1 – Si l’identifiant (ID) de votre utilisateur est “admin”, le plugin vous proposera de le changer.
En effet cet identifiant n’est pas sécurisé.
Si vous changer cet identifiant, vous serez déconnecté automatiquement de votre site.
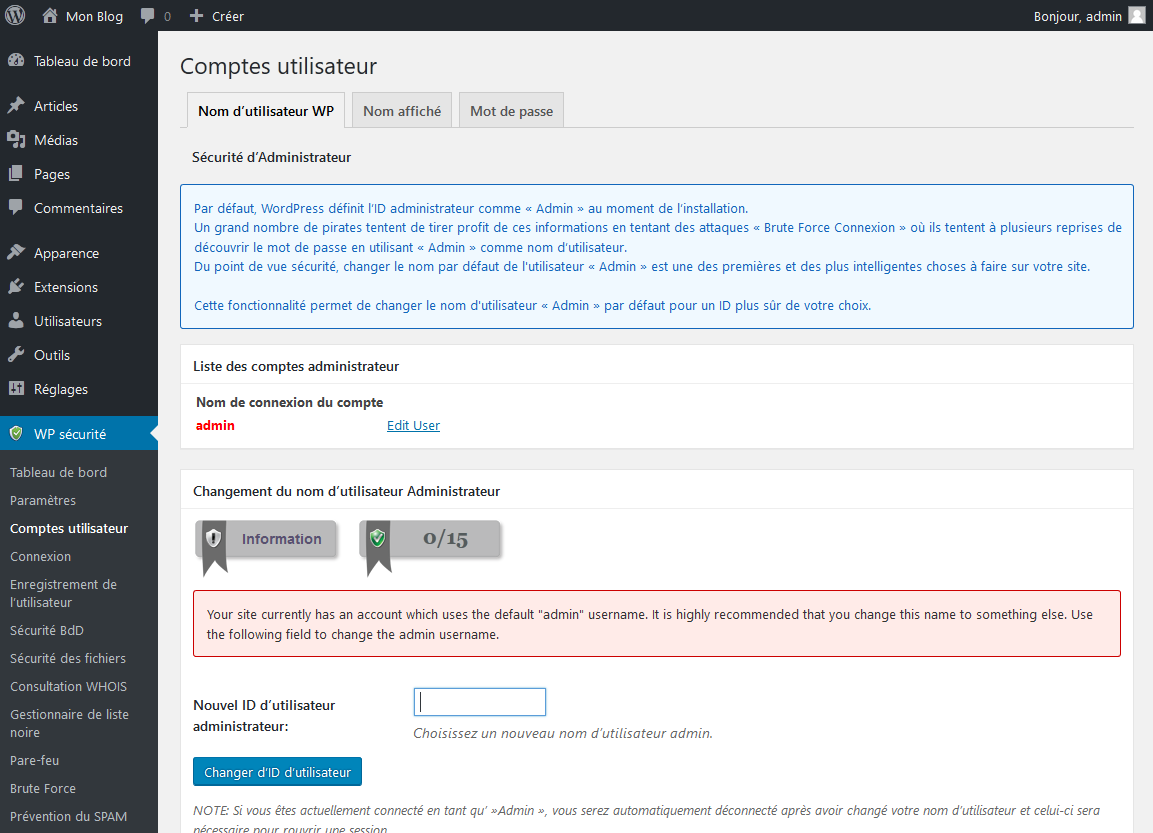
6.10.2 – Cliquer sur l’onglet “Mot de passe”
6.10.3 – Le champ de saisie permet de tester la robustesse de votre mot de passe quand votre site est attaqué par des hackeurs
N.B. : Vous pouvez modifier votre mot de passe via le menu “Utilisateur” puis le sous-menu “Mon profil”.
6.11 – Cliquer sur “Connexion” dans le menu à gauche de l’écran.
6.11.1 – Cocher la case “Activer la fonction de verrouillage automatique de connexion” et enregistrer les modifications
6.11.2 – Cliquer sur l’onglet “Forcer la déconnexion”
6.11.3 – Cocher la case “Activer le forçage de déconnexion de l’utilisateur WP” et enregistrer les modifications
6.12 – Cliquer sur “Enregistrement de l’utilisateur” dans le menu à gauche de l’écran.
6.12.1 – Cliquer sur l’onglet “Captcha d’inscription”
6.12.2 – Cocher la case “Activer le Captcha sur la page d’inscription” et enregistrer les modifications
6.12.3 – Cliquer sur l’onglet “Registration Honeypot”
6.12.4 – Cocher la case “Enable Honeypot On Registration Page” et enregistrer les modifications
6.13 – Cliquer sur “Pare-feu” dans le menu à gauche de l’écran.
6.13.1 – Cocher la case “Activer la protection de base du pare-feu” et enregistrer les modifications
6.13.2 – Cliquer sur l’onglet “Règles supplémentaires du pare-feu”
6.13.3 – Cocher la case “Désactiver les vues Index”
6.13.4 – Cocher la case “Refuser les chaînes Query incorrecte”
6.13.5 – Cocher la case “Activer le filtre avancé de chaînes de caractères” et enregistrer les modifications
6.13.6 – Cliquer sur l’onglet “Bots internet”
6.13.7 – Cocher la case “Bloquer les faux Googlebots” et enregistrer les modifications
6.13.8 – Cliquer sur l’onglet “Prévenir des Hotlinks”
6.13.9 – Cocher la case “Empêcher les liens dynamiques ” et enregistrer les modifications
6.14 – Cliquer sur “Brute force” dans le menu à gauche de l’écran.
6.14.1 – Cliquer sur l’onglet “Captcha de connexion”
6.14.2 – Cocher la case “Activer le Captcha sur la page de Connexion”
6.14.3 – Cocher la case “Activer le Captcha sur le formulaire de connexion”
6.14.4 – Cocher la case “Activer le Captcha sur la page Mot de passe perdu” et enregistrer les modifications
6.14.5 – Cliquer sur l’onglet “Utiliser Honeypot”
6.14.6 – Cocher la case “Activer Honeypot sur la page de connexion” et enregistrer les modifications
6.15 – Cliquer sur “Prévention du SPAM” dans le menu à gauche de l’écran.
6.15.1 – Cocher la case “Activer le Captcha sur les formulaires de commentaire”
6.15.1 – Cocher la case “Bloquer le Spambot postant un commentaire” et enregistrer les modifications
Étape 7 : Les pages utiles voire obligatoires d’un site web
Mentions légales, conditions générales de vente, etc.
Rien ne vaut un article de gouv.fr : Mentions sur votre site Internet : les obligations à respecter
RGPD : Règlement Général pour la Protection des Données
Si vous devez enregistrer les données de vos visiteurs (nom, prénom, adresse, etc. pour une lettre de diffusion ou pour vendre vos produits et services ou pour consulter les statistiques de visites de votre site), vous devez mettre votre site en règle avec la loi RGPD.
Pour en savoir plus, je vous conseille l’excellent article de WP Marmite “RGPD et WordPress : Le guide ultime (et concret) pour se mettre en conformité“.
