Il est temps de créer sa boutique !
Installer et configurer sa boutique
Premièrement, il faut installer et configurer le plugin qui va gérer toute votre boutique : WooCommerce.
Voici un article fort bien fait qui vous aidera étape par étape : “Créer un e-commerce WordPress : installer et configurer Woocommerce” par codeur.com
Catégoriser vos produits
Avant de commencer à créer le moindre produit, vous devez réfléchir à comment sera organiser votre boutique.
Quels types de produits voulez-vous vendre ?
Dans votre boutique, vous pouvez tout vendre.
Mais WooCommerce distingue déjà deux types de produits : produits matériels (objets) et immatériels (virtuels et/ou téléchargeables).
Les produits matériels sont tous les objets que vous allez devoir envoyer par la poste (ou via transporteur) à vos acheteurs. Ce sont des vêtements, meubles, peintures, etc.
Les produits immatériels sont tous les objets que vous allez mettre à la disposition de vos acheteurs via internet. Ce sont les e-books, logiciels, formation en ligne, etc.
Vous pouvez aussi vendre des services comme des formations (en face à face) ou du coaching dans votre boutique. En fonction de ce que vous fournirez à vos acheteurs via ces services (livre papier ou e-book), vous devrez opter pour des produits matériels ou immatériels.
Regrouper vos produits par groupe
Pour définir des catégories de produits, vous devez lister tous les produits que vous envisagez de vendre dans votre boutique.
A partir de cette liste, vous pourrez regrouper certains produits entre eux et leur assigner une catégorie.
Par exemple, si vous êtes un photographe, vous pouvez vendre dans votre boutique des produits matériels (poster de vos photos, mugs, etc.) mais aussi vos services (photographe de mariages, anniversaires, etc.). Vous aurez donc deux catégories principales : goodies et services. Après il ne tient qu’à vous de créer des sous-catégories pour aider au mieux vos futurs acheteurs à trouver leur bonheur.
Créer un produit WooCommerce
1. Connectez-vous à la page d’administration de votre site WordPress.
2. Cliquez sur le menu “Produits” puis “Ajouter un produit”.
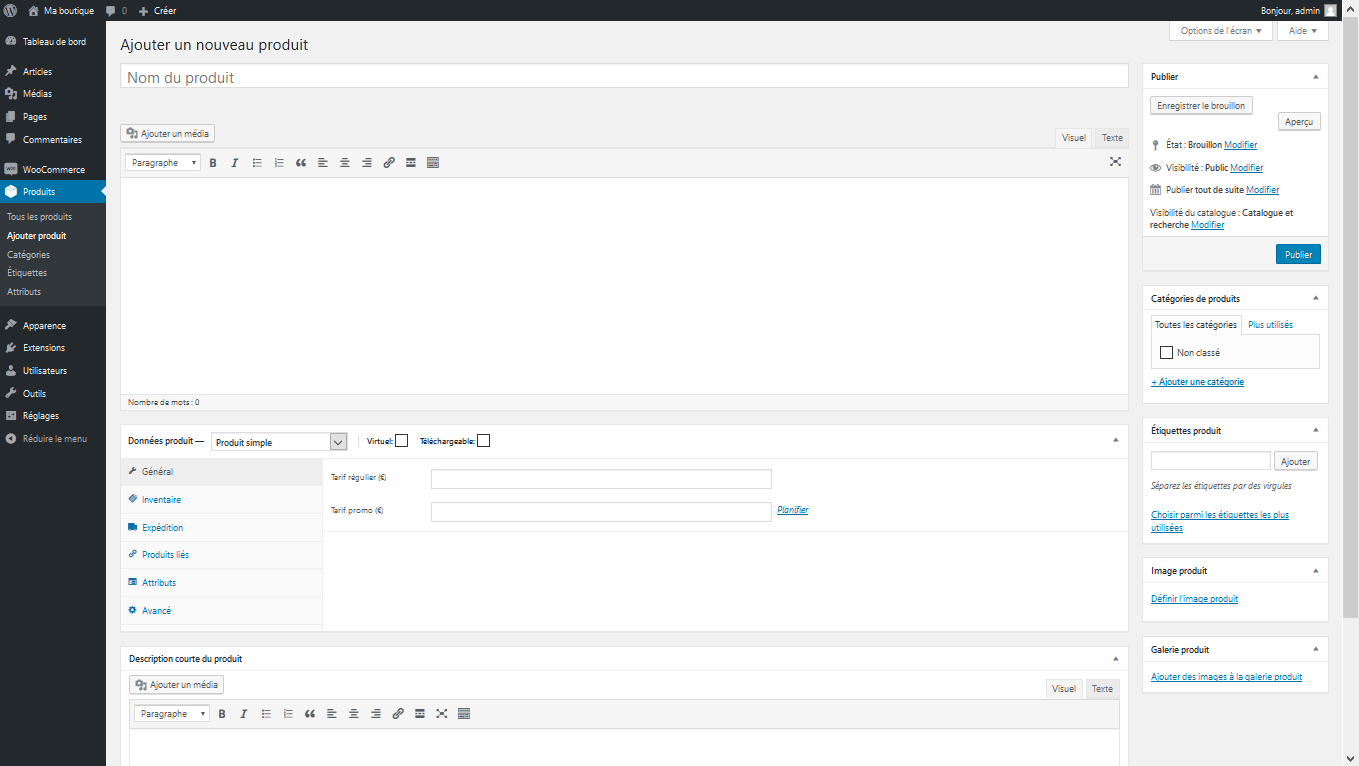
3. Saisir le nom et la description du produit.
4. Visibilité du catalogue
4.1. Cliquer sur le lien “Modifier” qui se trouve dans le cadre “Publier”
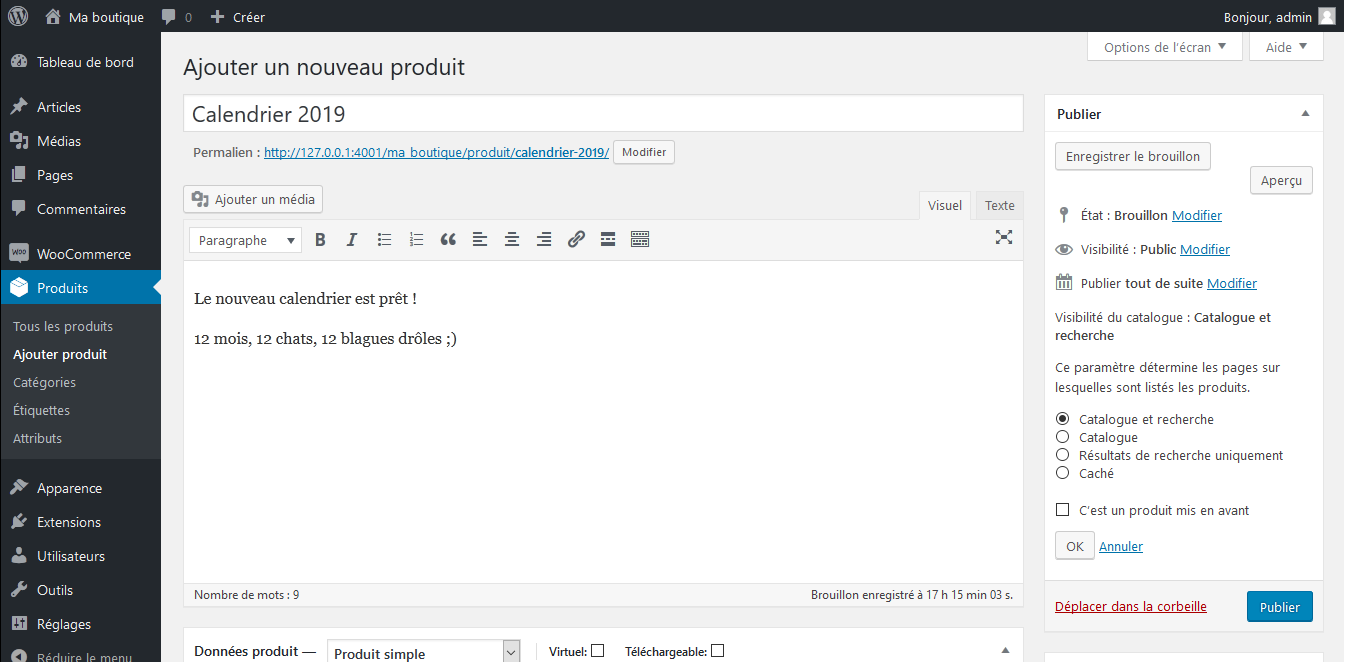
4.2. Choisir où sera affiché le produit.
- Catalogue et recherche : le produit sera affiché dans la boutique et si l’internaute effectue une recherche sur le site
- Catalogue
- Résultats de recherche uniquement
- Caché : le produit ne sera pas visible via la boutique ou une recherche mais la page du produit peut être vu en créant un lien vers cette page.
4.3. Déterminer si le produit doit être mis en avant.
Un produit mis en avant est un produit qui est affiché en priorité sur les pages de votre boutique.
5. Choisir une catégorie.
6. Saisir des étiquettes.
7. Ajouter des images (Image produit, Galerie produit).
7.1. L’image produit est l’image qui est affiché lorsque la page contient une liste de produit.
7.2. La galerie produit est un ensemble d’image visible sur la page du produit seulement.
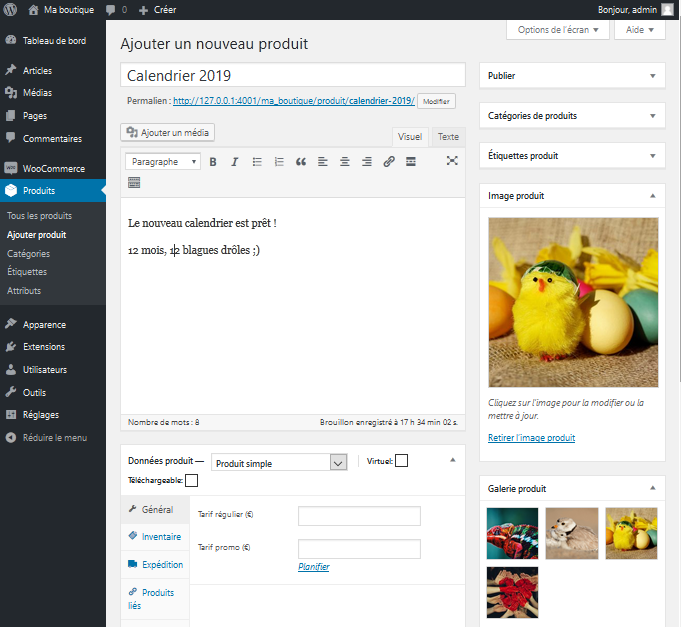
8. Saisir les données du produit.
8.1. Sélectionner le type de produit.
- Produit simple
- Produit groupé : un ensemble de produits simples
- Produit virtuel : un produit qui n’est pas envoyé par la poste
- Produit téléchargeable : un produit qui est mis à disposition via un lien dans le mail de confirmation de commande.
- Produit externe/affiliation : produit cité dans votre boutique mais qui doit être acheter sur un autre site (exemple : un livre sur Amazon.fr)
- Produit variable : produit dont des points de détail diffèrent (exemple : vêtements disponibles en différentes couleurs et tailles)
8.2. L’onglet “Général”
En fonction du type de produit (simple, groupé, externe, variable, virtuel, téléchargeable), les données présentes dans l’onglet “Général” seront différentes.
Cet onglet permet de définir le prix du produit et d’autres informations générales.
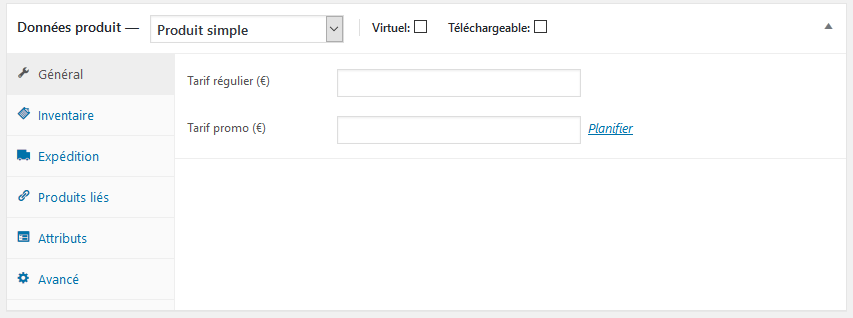
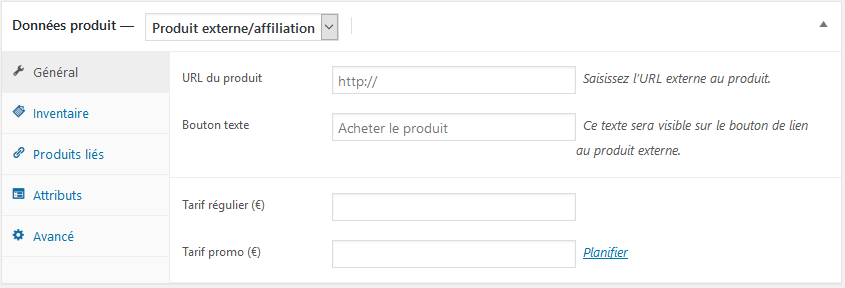
8.3. L’onglet “Inventaire”
Cet onglet permet de gérer votre stock de produits “matériels” en cochant la case “Gérer le stock ?”.
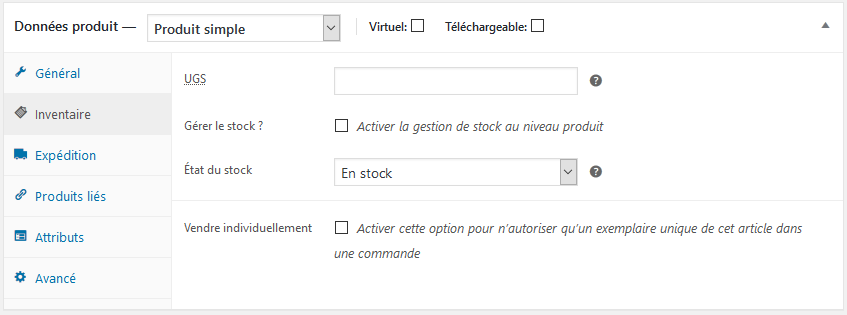
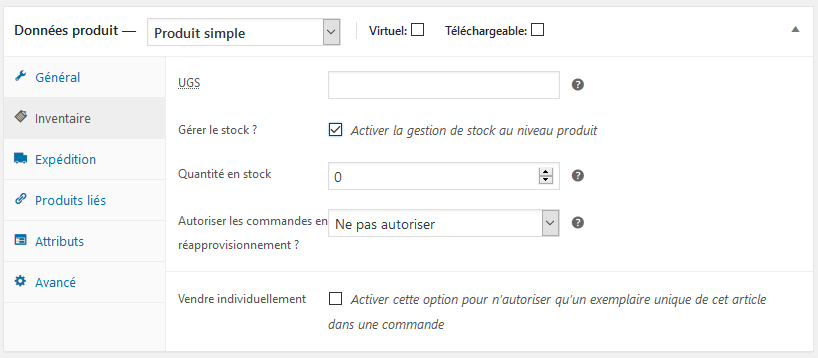
8.4. L’onglet “Expédition”
Cet onglet permet de spécifier la taille et le poids de vos produits matériels.
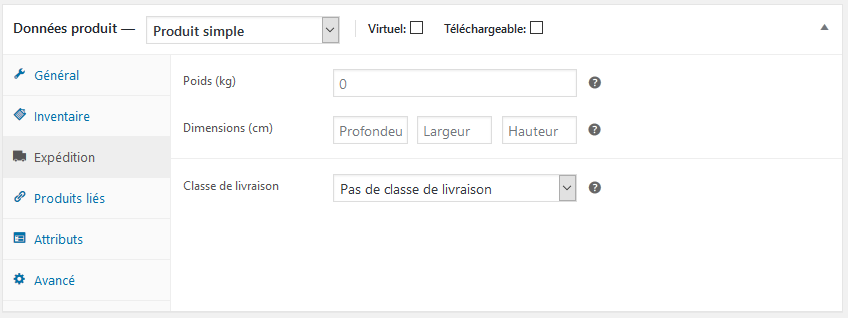
8.5. L’onglet “Produits liés”
Cet onglet permet de montrer à vos acheteurs que des produits complémentaires existent. Cela vous permettra de stimuler vos ventes.
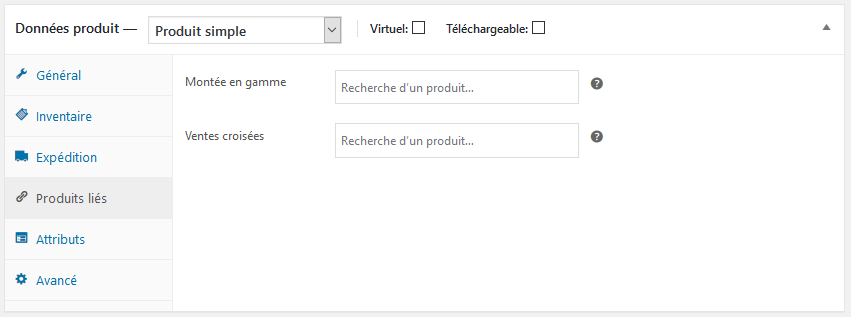
8.6. L’onglet “Attributs”
Cet onglet permet d’ajouter des données supplémentaires à vos produits.
Par exemple, si vous vendez un tableau, vous pouvez créer un attribut “support” dont la valeur pourra être “toile”, “bois”, “papier”.
Si vous vendez des vêtements, vos attributs seront “taille”, “couleur”, “matière”, etc.
N.B. : Pour créer de nouveaux attributs, il faut cliquer sur le menu “Produits” puis “Étiquettes”.
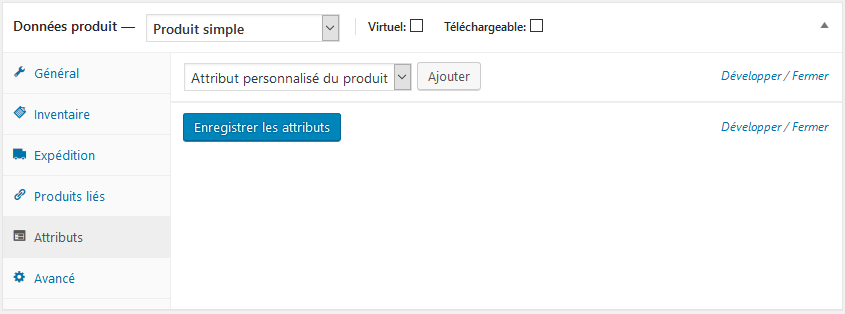
8.7. L’onglet “Avancé”
- Note de l’achat : permet d’envoyer une note à l’acheteur après l’achat du produit. Exemple : “Le traitement d’une commande peut prendre jusqu’à 48h. Merci pour votre confiance.”
- Ordre du menu : permet d’ordonner vos produits dans votre boutique.
- Activer les avis : permet aux acheteurs de laisser un avis sur le produit.
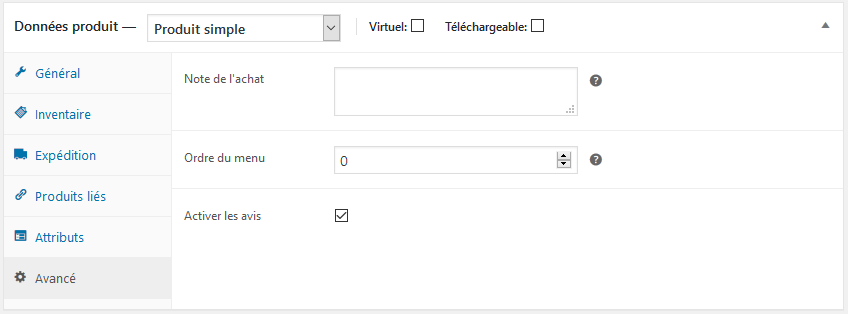
9. Saisir une description courte du produit
Cette description est un résumé du produit. Elle sera utilisée sur la page qui liste les produits.
