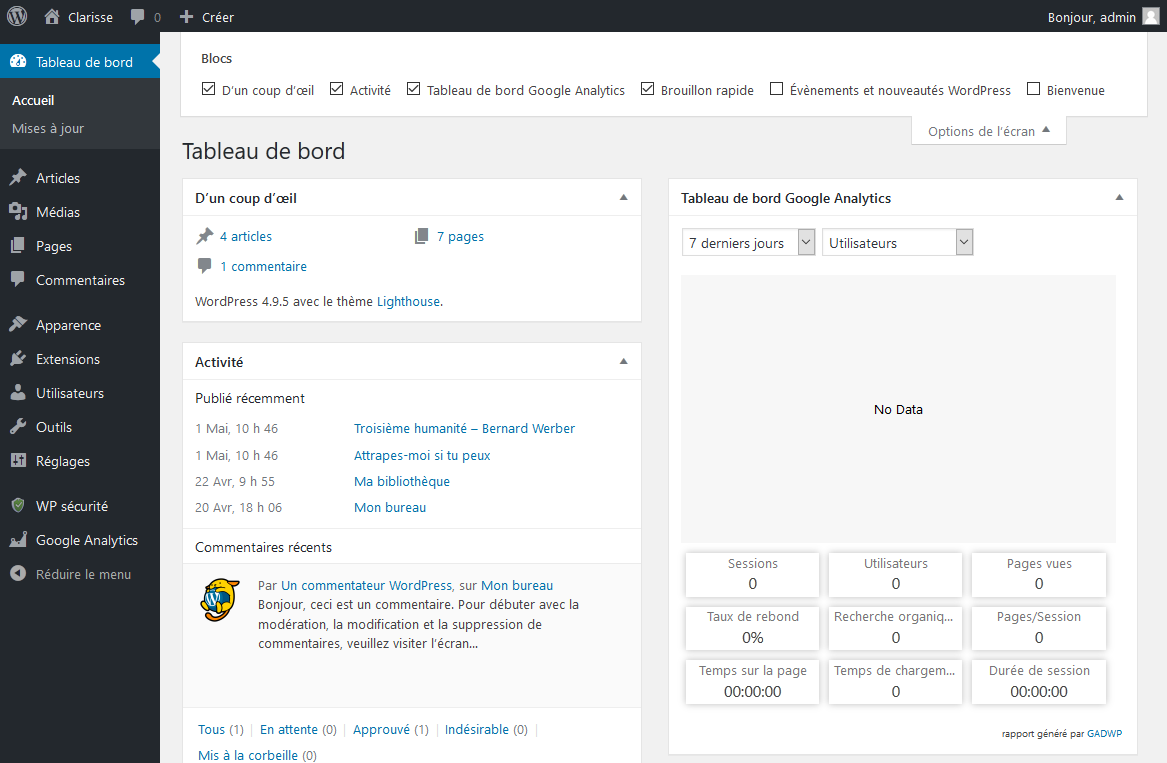Google Analytics, kezako ?
C’est un outil Google qui permet de comptabiliser les visiteurs de votre site.
En plus du nombre de visites, Google Analytics vous permet de savoir de quels pays viennent vos visiteurs, quel type de plateforme ils utilisent (pc, tablette, téléphone mais aussi Windows, Mac, Android, etc.) et plein d’autres infos qui vous permettront d’adapter au mieux votre site pour vos visiteurs.
Par exemple, si vous constatez que vos visiteurs utilisent plus leur téléphone que leur ordinateur pour aller sur votre site, vous devriez avoir un thème WordPress qui s’affiche aussi bien sur PC que sur téléphone, peut-être même un thème ou tout un site dédié aux téléphones.
Pourquoi pas un autre plugin ?
D’autres logiciels et/ou plugins WordPress peuvent rendre les mêmes services que Google Analytics.
En voici quelques exemples.
Matomo (ex-Piwik)
Logiciel existant en version gratuite.
Vous devrez installer le logiciel Matomo puis le plugin WP-Matomo pour avoir accès aux données de trafic depuis la page d’administration de votre site.
Il installe des tables spécifiques dans la base de données WordPress.
Points positifs :
> Logiciel gratuit
> Logiciel traduit en français
> Facilité d’installation
> Les données récoltées sont stockées dans votre base et ne sont pas partagées/envoyées vers des tiers
Point négatif :
> Plus vous avez de visiteurs, plus cette base va grossir. Si vous êtes limités dans la taille de votre base de données, cela peut poser problème.
> Peut ralentir votre site
WP Statistics
Plugin gratuit à installer via la page d’administration de votre site.
Il installe des tables spécifiques dans la base de données WordPress.
Points positifs :
> Logiciel gratuit
> Logiciel traduit en français
> Facilité d’installation
> Les données récoltées sont stockées dans votre base et ne sont pas partagées/envoyées vers des tiers.
Point négatif :
> Plus vous avez de visiteurs, plus cette base va grossir. Si vous êtes limités dans la taille de votre base de données, cela peut poser problème.
> Peut ralentir votre site.
> La configuration PHP de votre site doit permettre de faire fonctionner le plugin. Si vous utilisez un hébergeur, la modification de la configuration PHP de votre site peut poser problème.
Alors pourquoi Google Analytics ?
C’est un service gratuit dont les données sont stockées sur les serveurs Google.
Votre base de données WordPress ne sera pas impactées.
Ce service ne ralentira pas votre site.
Mais les données de trafic de votre site seront partagées par Google et consorts.
Étape 1 : Créer un compte Google
Cela équivaut à créer une adresse mail sur Gmail.
Si vous avez déjà une adresse Gmail, vous pouvez passer à l’étape 2.
Vous pouvez aussi créer une autre adresse Gmail qui sera consacré à la gestion de votre site WordPress.
1.1 – Cliquer sur le lien : https://accounts.google.com/
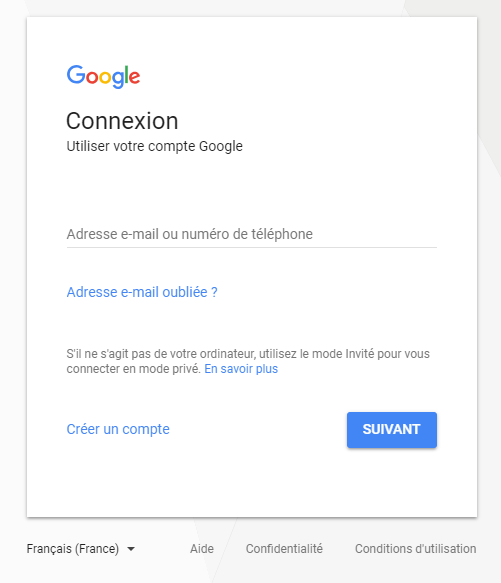
1.2 – Sur la page que vous venez d’ouvrir, cliquer sur “Créer un compte”.
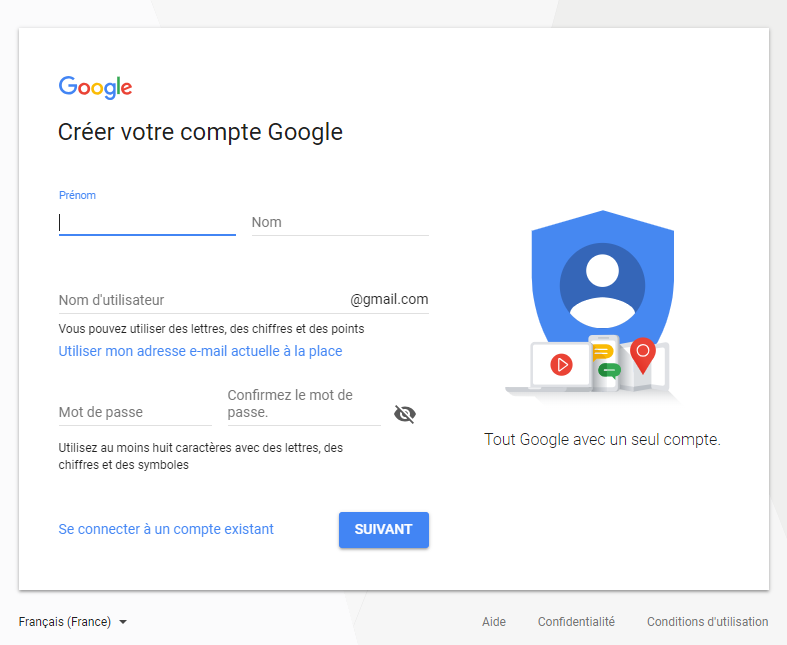
1.3 – Remplir les champs affichés et cliquer sur le bouton “Suivant”.
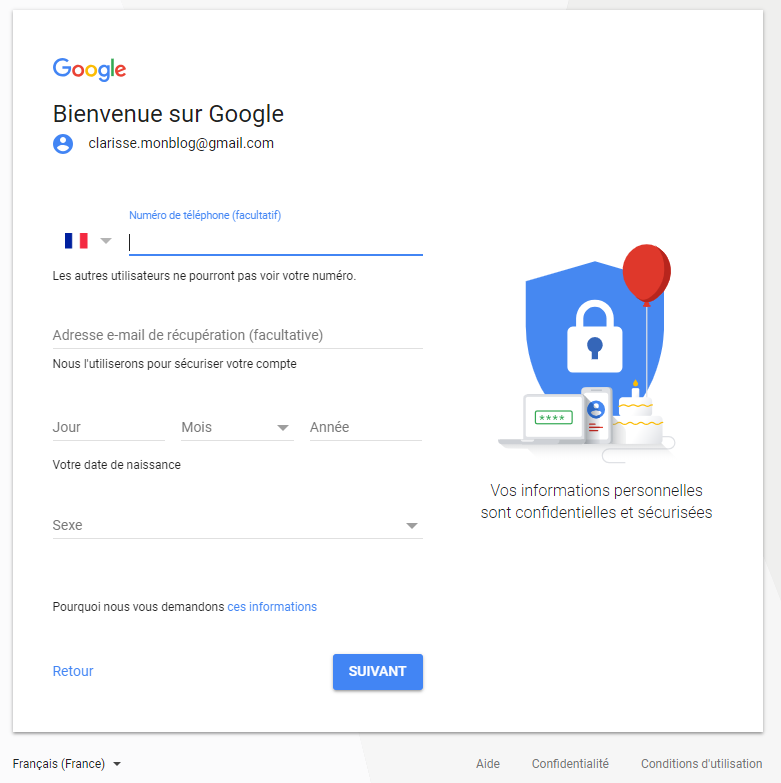
1.4 – Seuls les champs “Date de naissance” et “Sexe” sont obligatoires.
Renseigner les champs obligatoires (les autres si vous voulez) et cliquer sur le bouton “Suivant”
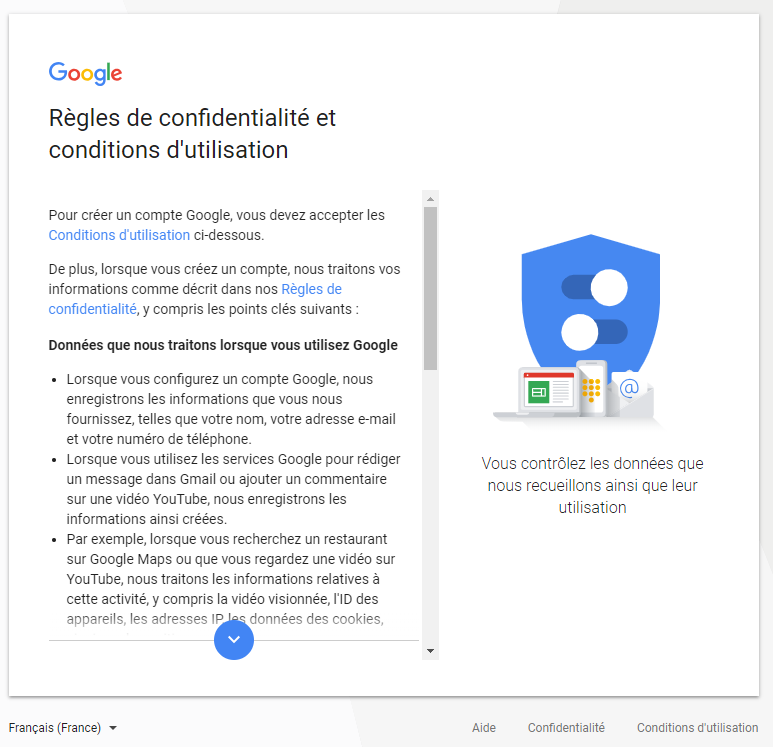
1.5 – Cliquer sur la flèche bleue pour faire défiler les règles de confidentialités et conditions d’utilisation de Google.
N’hésitez pas à les lire, si ça vous intéresse.
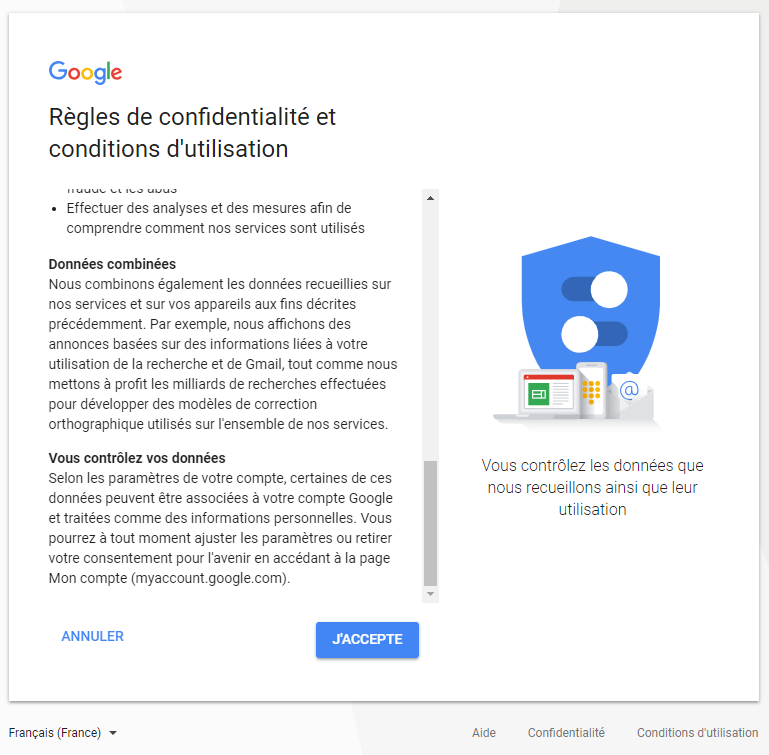
1.6 – Cliquer sur le bouton “J’accepte”
>>> Votre compte Google a été créé.
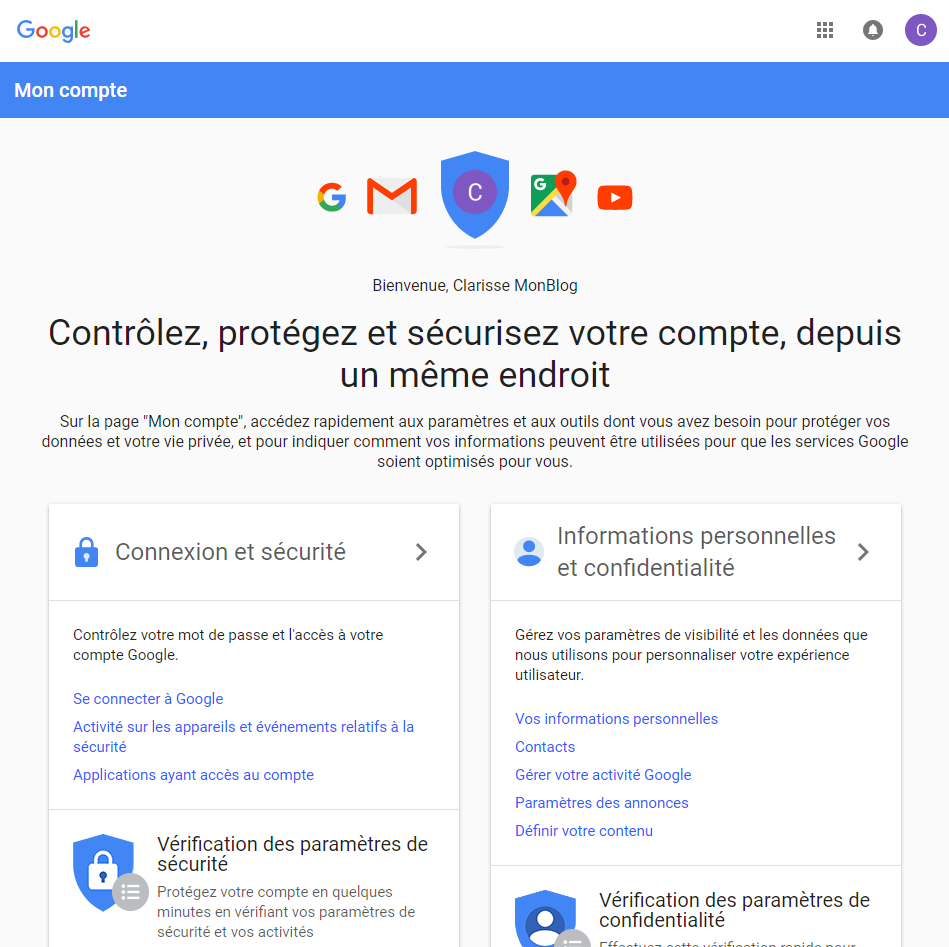
Étape 2 : Créer et configurer un compte Google Analytics
2.1 – Cliquer sur le lien : https://analytics.google.com
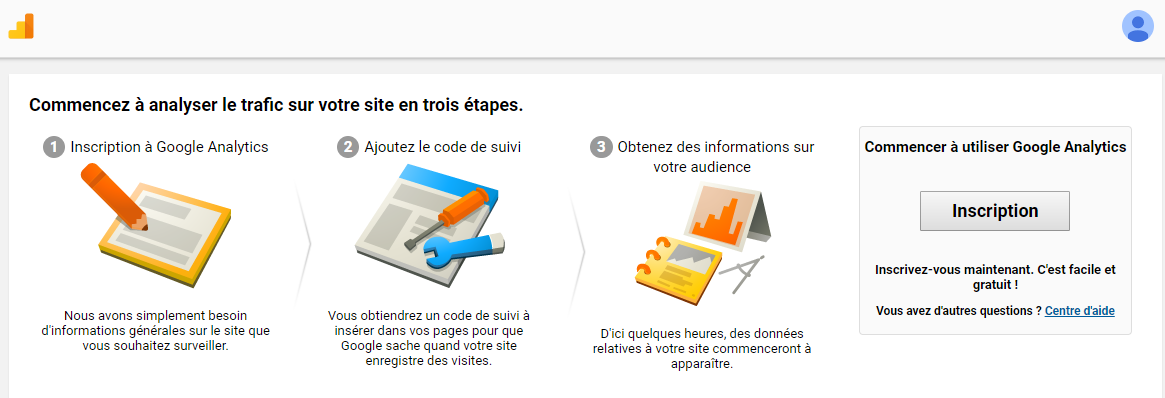
2.2 – Cliquer sur le bouton “Inscription”
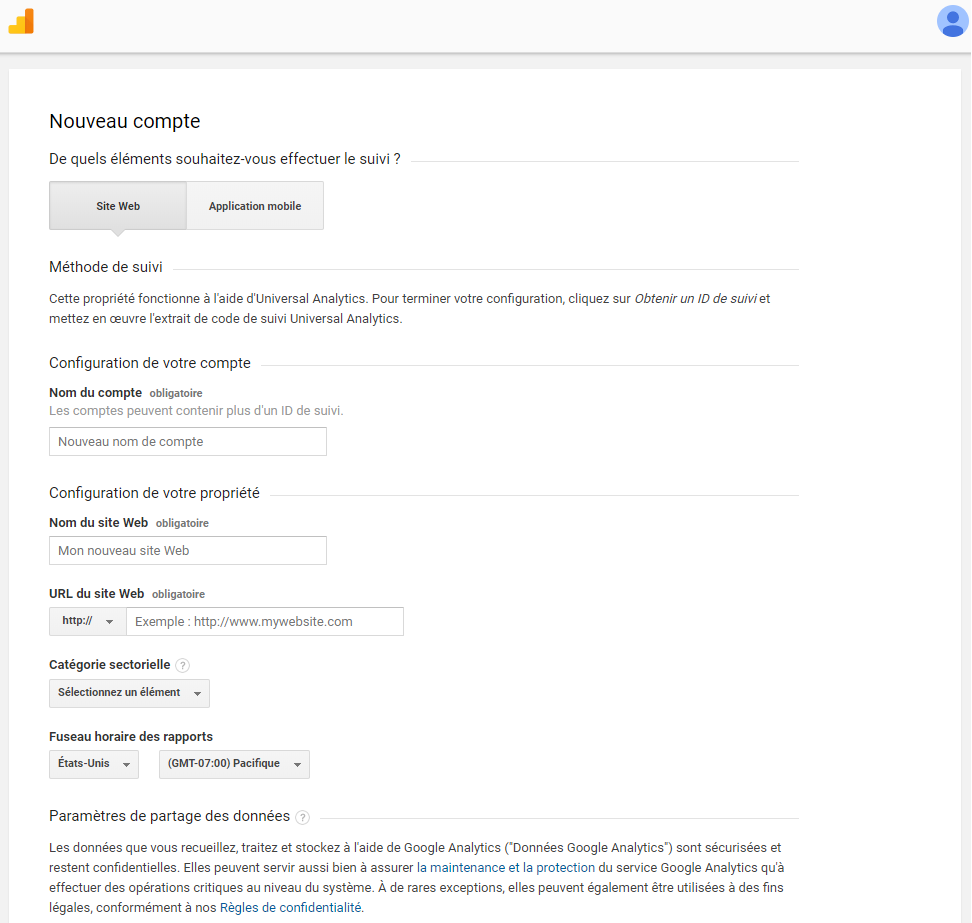
2.3 – Renseigner tous les champs et cliquer sur le bouton “Obtenir un ID de suivi” en bas de la page.
>>> Une fenêtre s’ouvre avec les conditions d’utilisation de Google Analytics
N’hésitez pas à les lire si ça vous intéresse.
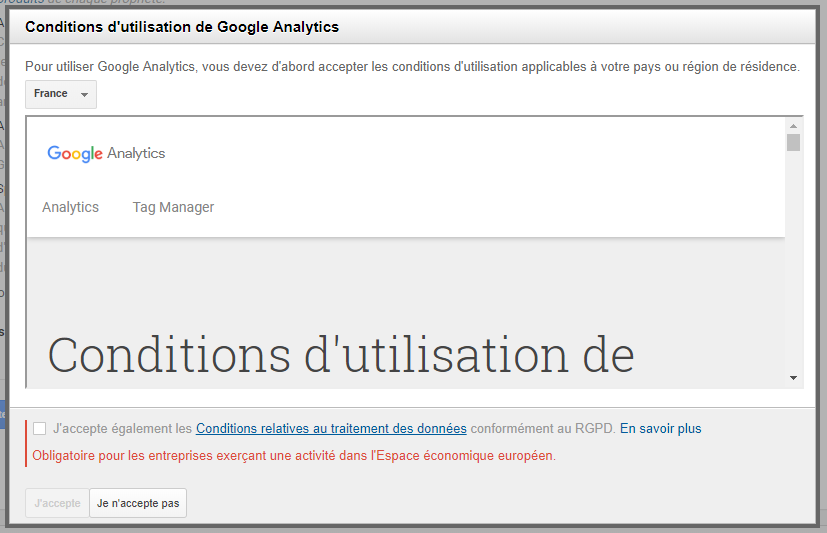
2.4 – Sélectionner votre pays de résidence et accepter les conditions d’utilisation de Google Analytics
>>> Votre compte Google Analytics a été créé.
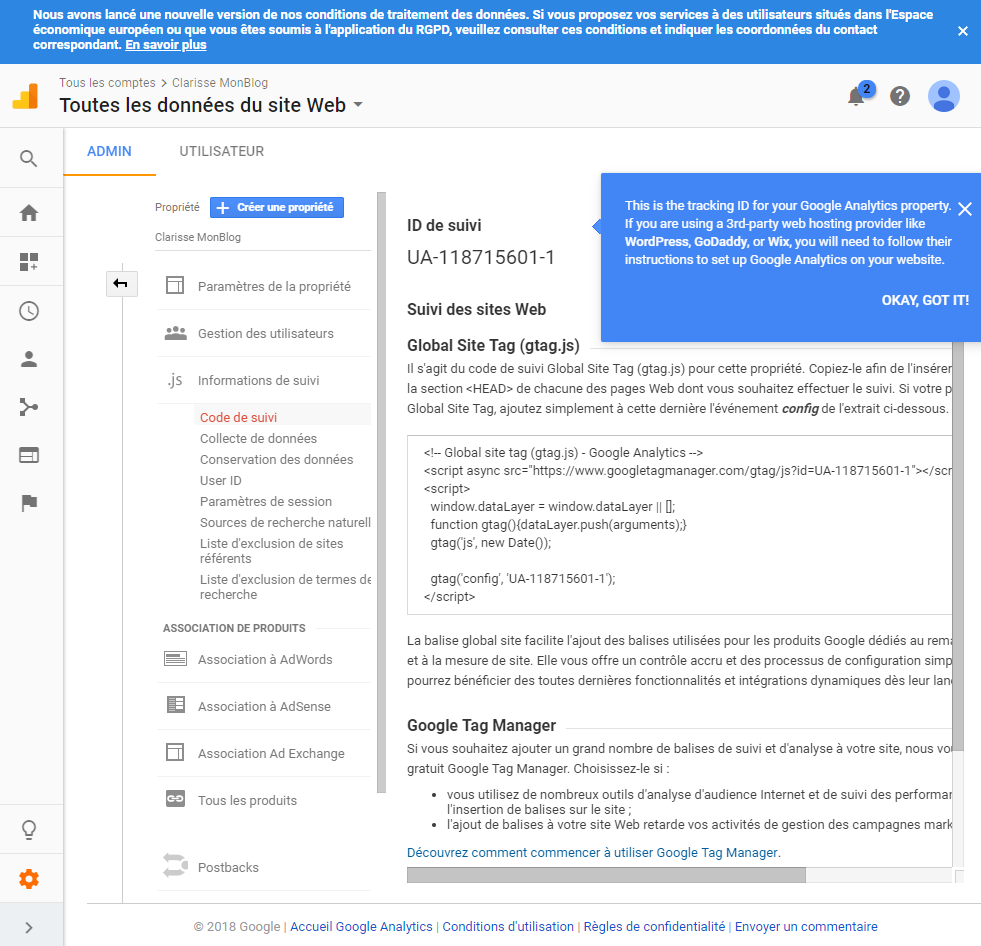
2.5 – Gardez cette fenêtre ouverte, vous en aurez besoin lors de la configuration du plugin Google Analytics sur votre site WordPress
Étape 3 : Installer et configurer le plugin Google Analytics sur votre site WordPress
3.1 – Ouvrir et se connecter la page d’administration de votre site WordPress
3.2 – Cliquer sur le menu “Extensions” puis “Ajouter”
3.3 – Rechercher le plugin “Google Analytics”
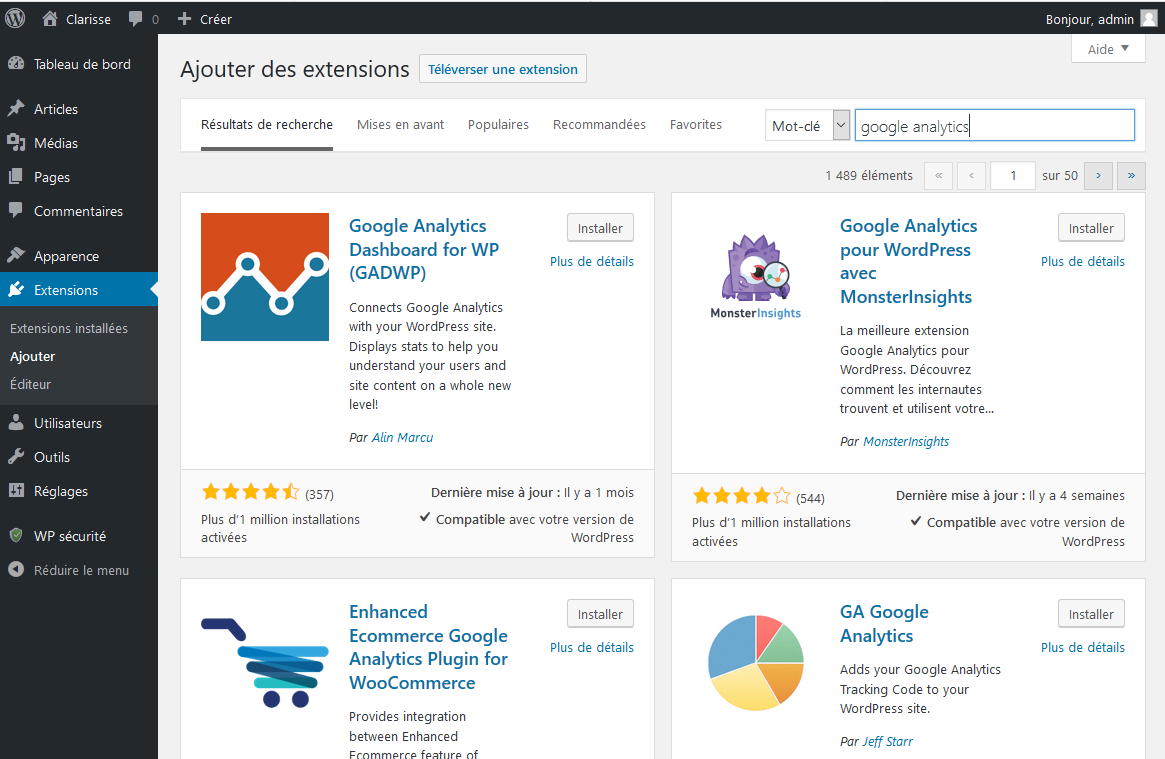
3.4 – Installer puis activer le plugin “Google Analytics Dashboard for WP (GADWP)”.
3.5 – Dans le menu de gauche, cliquer sur le menu “Googles Analytics” puis “Réglages généraux”.
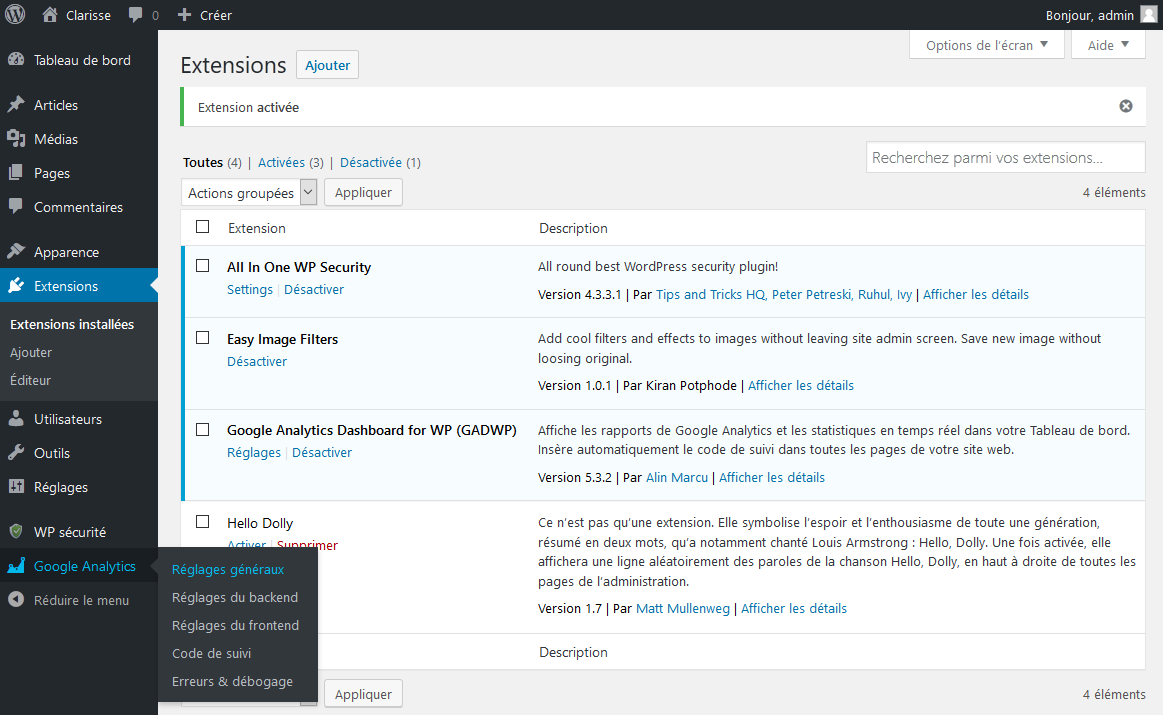
3.6 – Cliquer sur le bouton “Autoriser l’extension”
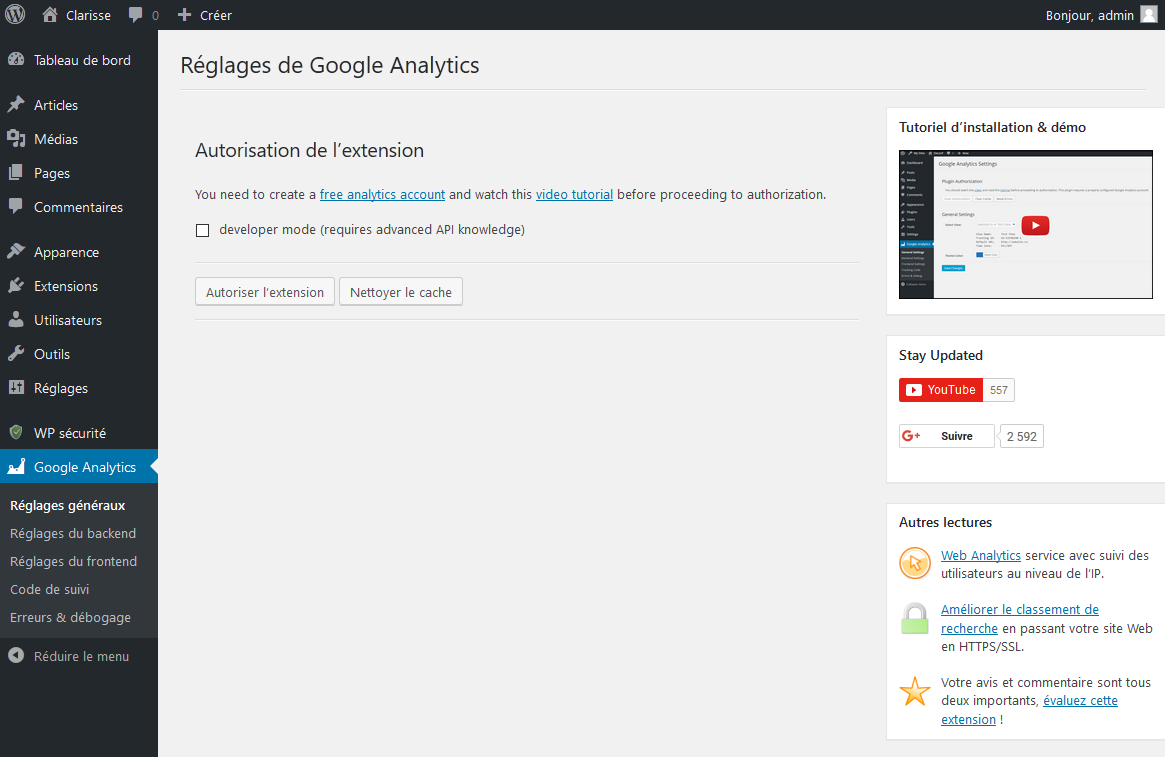
3.7 – Cliquer sur le lien “Obtenir un code d’accès”
>>> Ouverture d’une nouvelle page vers votre compte Google
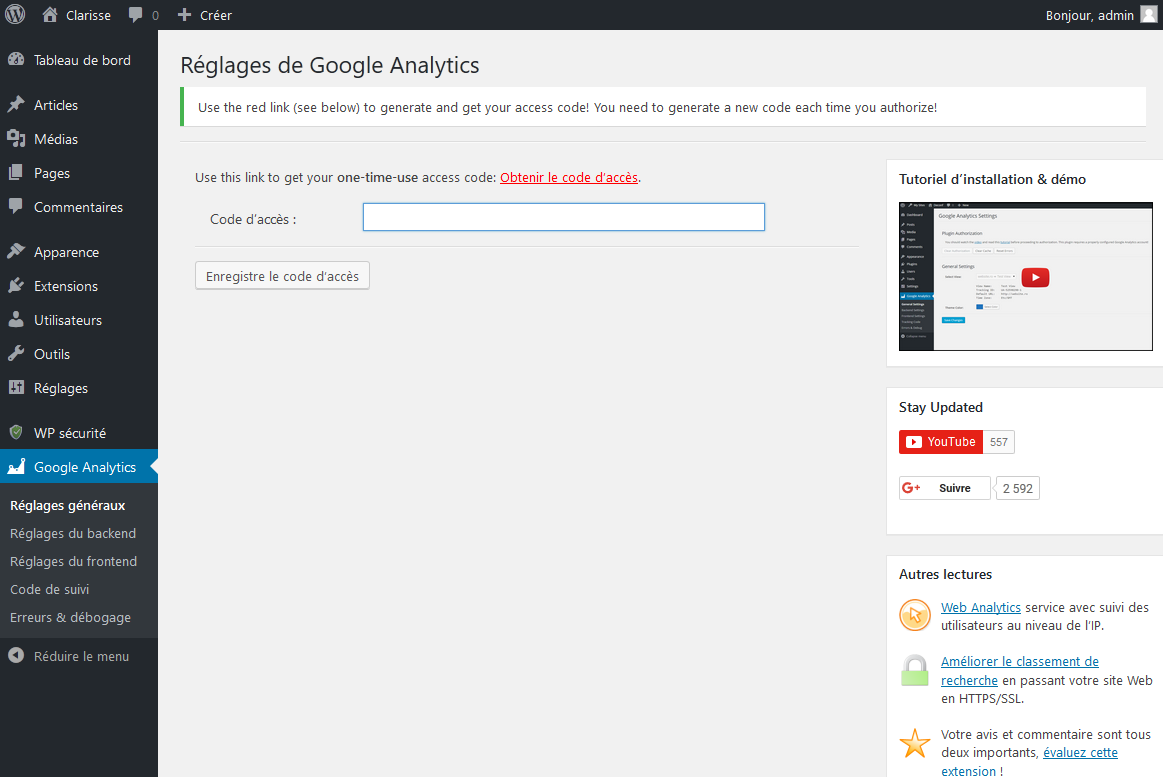
3.8 – Si vous n’êtes plus connecté à Google, se reconnecter à Google avec le mail et l’identifiant créés lors de l’étape 1.
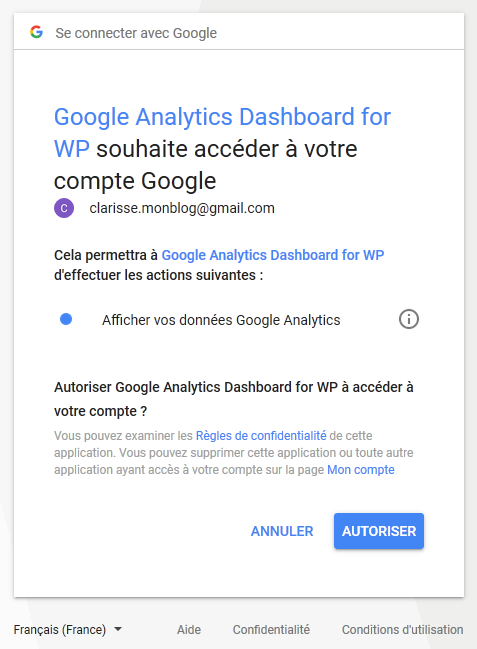
3.9 – Cliquer sur le bouton “Autoriser”
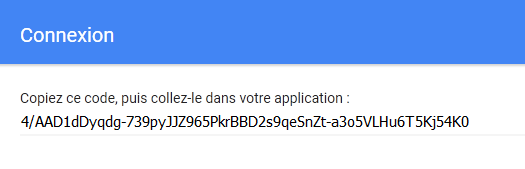
3.10 – Copier le code et coller-le dans le champ prévu à cet effet sur la page “Réglages de Google Analytics” ouverte sur votre site WordPress.
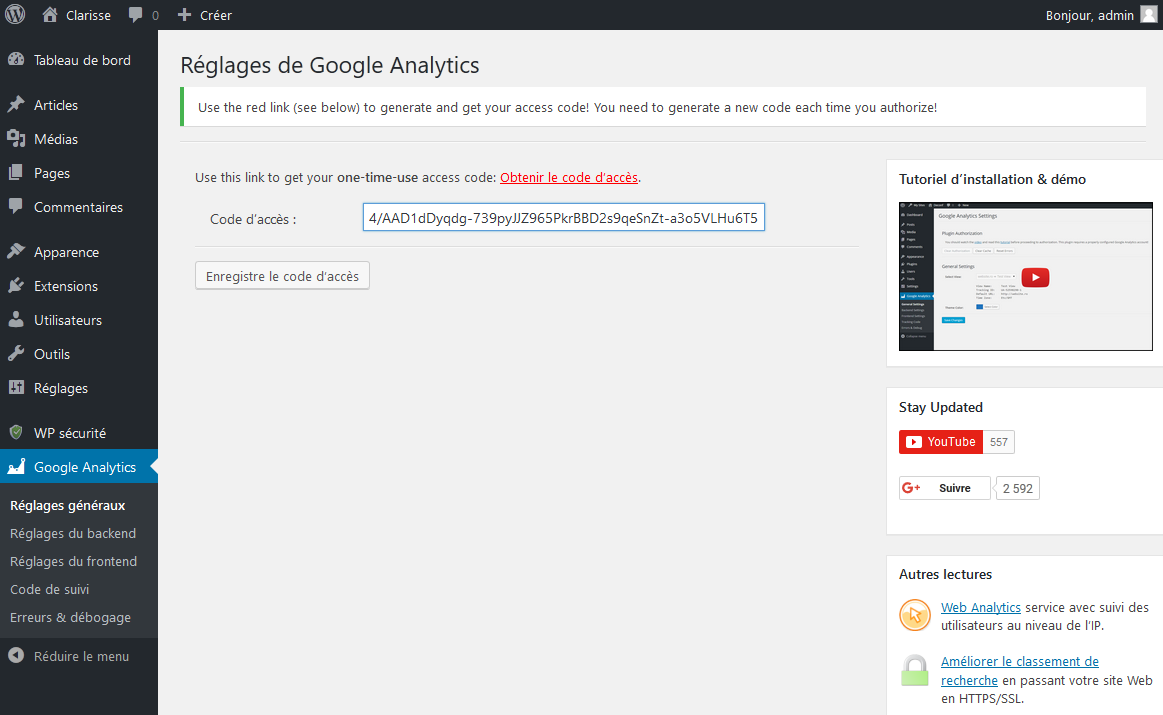
3.11 – Cliquer sur le bouton “Enregistre le code d’accès”
>>> La configuration du plugin est terminée.
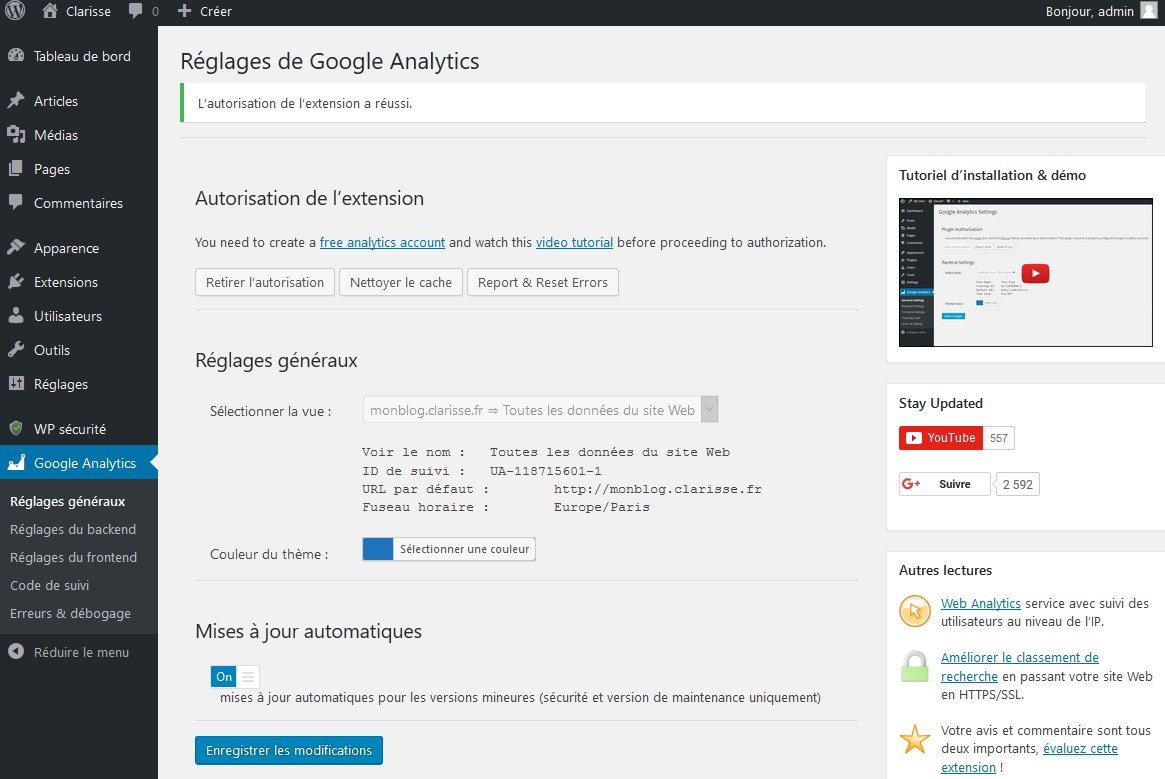
Étape 4 : Afficher les statistiques de trafic sur votre tableau de bord
4.1 – Sur la page d’administration de votre site WordPress, cliquer sur le menu “Tableau de bord” puis “Accueil”.
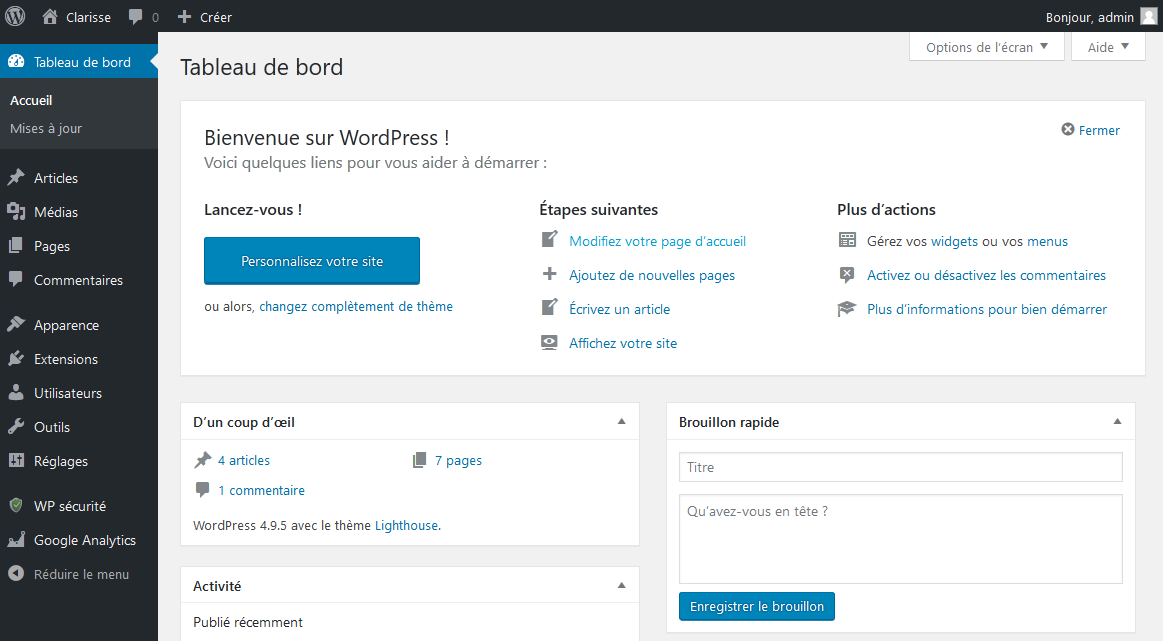
4.2 – Cliquer sur l’onglet “Options de l’écran” en haut à droite de la page.
>>> Une liste d’options est affichée en haut de la page.
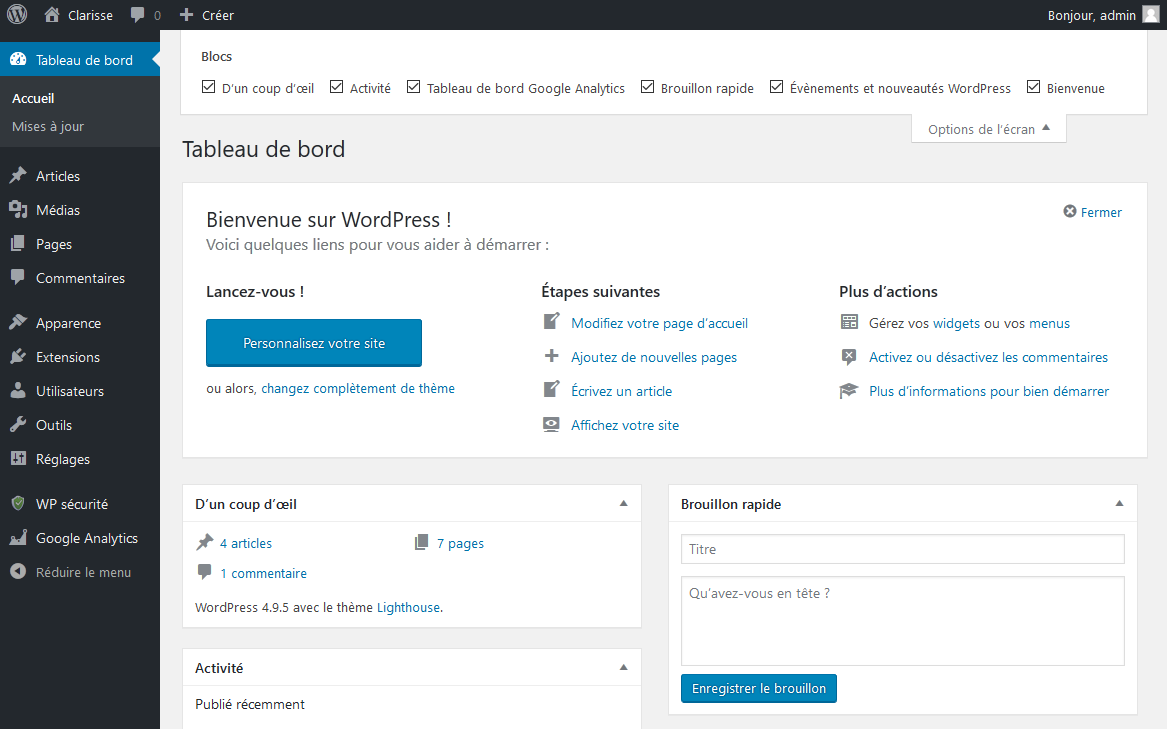
4.3 – Cocher la case “Tableau de bord Google Analytics”
>>> Le widget “Tableau de bord Google Analytics” apparait en bas de page.
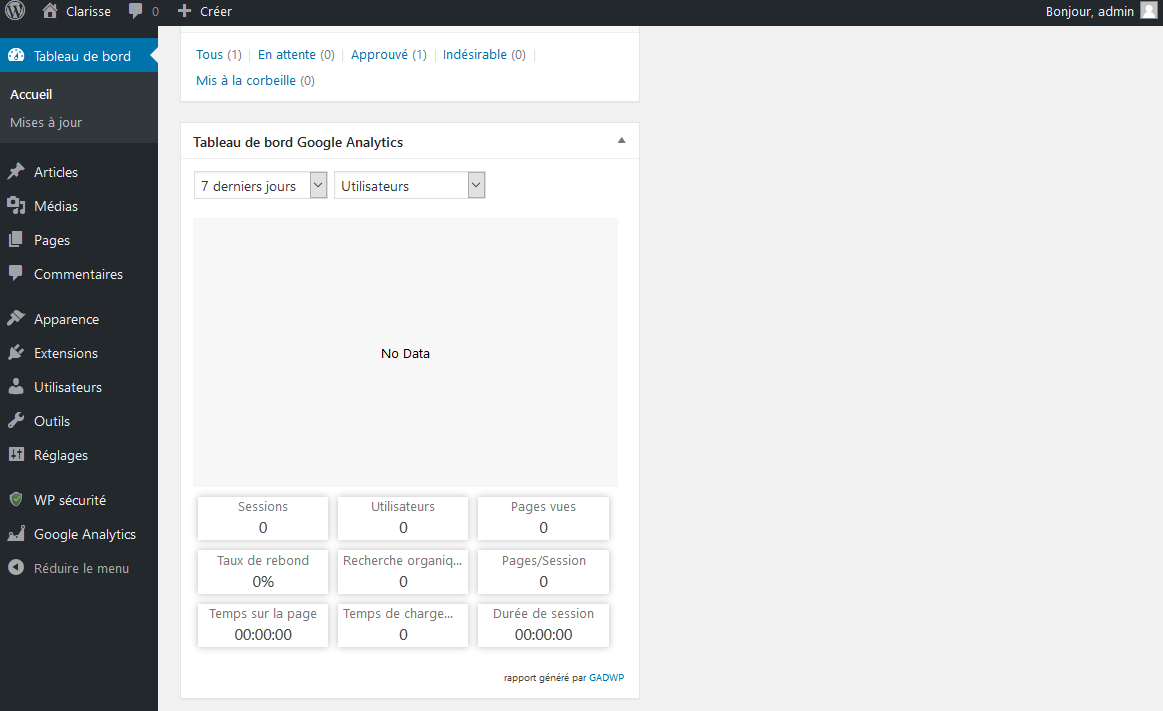
4.4 – Décocher les cases “Bienvenue” et “Évènements et nouveautés WordPress”
>>> Les widgets disparaissent de la page.
4.5 – Déplacer le widget “Tableau de bord Google Analytics” en haut de la page à droite en cliquant sur son libellé et en maintenant le bouton de la souris enfoncé pendant que vous déplacez la souris (mode Glisser/Déposer)
>>> Le widget est maintenant en haut de la page et sera la première chose que vous verrez quand vous vous connecterez à l’interface d’administration de votre site WordPress.