Nomad WP Transfer a besoin d’être configuré pour utiliser le transfert d’articles et de pages entre le site sur lequel vous êtes connecté et le site à partir duquel ou sur lequel vous voulez mettre à jour/récupérer des données.
Cet article va vous aider à configurer votre plugin.
Voici l’écran de configuration :
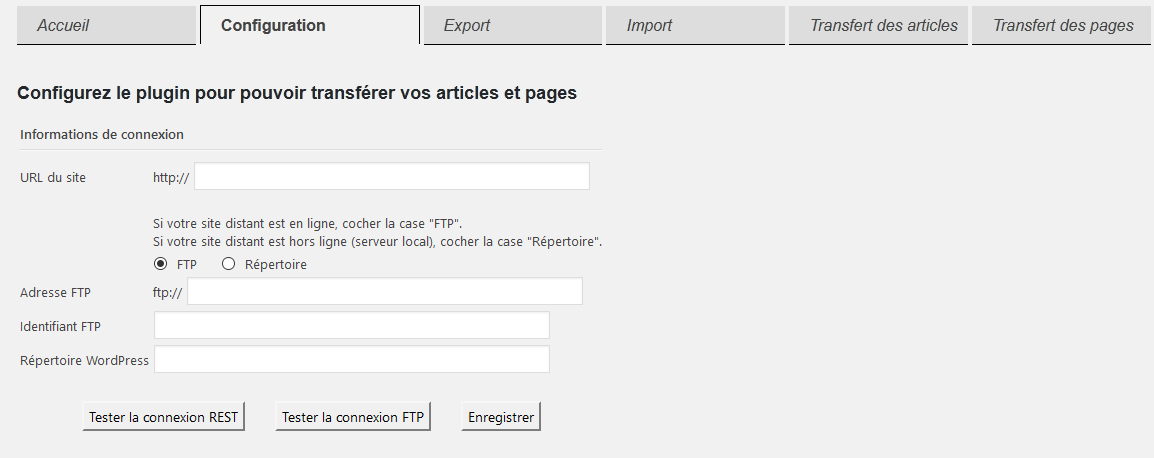
L’URL du site
Le champ “URL du site” doit contenir l’adresse du site web sur lequel ou à partir duquel vous voulez mettre à jour ou récupérer des données.
Par exemple :
- Quand le plugin est installé sur le site “hors ligne” (serveur local), l’onglet “Configuration” contient les données de votre site “en ligne” : adresse URL, informations de connexion via FTP.
- Quand le plugin est installé sur le site “en ligne” (sur internet), l’onglet “Configuration” contient les données de votre site “hors ligne” : adresse URL et répertoire du site WordPress sur votre ordinateur.
N.B. : Quand vous êtes sur votre site “en ligne” (sur internet), votre site “hors ligne” n’est visible que si votre pare-feu est configuré pour (cf. Rendre accessibles ses sites “locaux” via internet).
Le type de connexion (FTP ou Répertoire)
Le type de connexion va servir au plugin lorsque celui-ci devra transférer des fichiers ZIP entre vos sites.
Si votre site distant est sur internet, le type de connexion doit être “FTP”.
Si votre site distant est sur votre ordinateur (serveur local), le type de connexion doit être “Répertoire”.
La connexion FTP (adresse et identifiant)
La technologie FTP permet de transférer des fichiers d’un site à un autre. Une adresse FTP, un identifiant et un mot de passe sont nécessaires pour faire le transfert.
Nomad WP Transfer utilise FTP pour transférer les fichiers ZIP d’un site à l’autre.
Chaque hébergeur de sites web fournit un accès FTP à ses clients. Vous pouvez trouver les informations de connexion FTP en vous connectant sur la page de votre hébergeur.
Le répertoire WordPress
Ce champ est nécessaire quelque soit le type de connexion sélectionné.
Il contient le chemin du site WordPress soit sur votre ordinateur soit sur votre compte FTP.
Tester la connexion REST
Ce bouton permet de savoir si votre site distant (champ “URL du site”) accepte les connexions REST.
Si la connexion ne fonctionne pas, vous ne pourrez pas récupérer les articles et pages du site distant.
Si la connexion réussie, vous aurez l’écran ci-dessous :
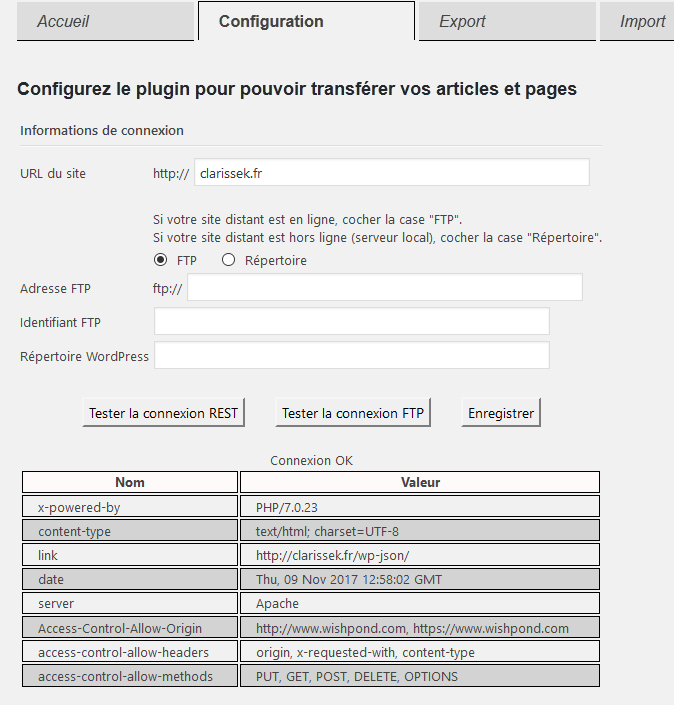
Tester la connexion FTP
Ce bouton permet de savoir si la connexion FTP fonctionne. Les champs “Adresse FTP”, “Identifiant FTP” et “Répertoire WordPress” doivent être renseignés et corrects.
En cliquant sur le bouton, le plugin vous demandera votre mot de passe FTP. Celui-ci n’est pas stocké pour des raisons de sécurité.
Si la connexion échoue, vous ne pourrez pas transférer de fichiers ZIP entre vos sites.
Si la connexion réussie, vous aurez le message suivant “Connexion OK”.
Enregistrer la configuration
Avant de sortir de l’onglet “Configuration”, n’oubliez pas d’enregistrer les données saisies à l’aide du bouton “Enregistrer”.
Si vous n’enregistrez pas vos modifications, elles seront perdues.
Vous n’avez pas encore acquis ce merveilleux plugin ?
