Il s’agit ici de mettre un blog créé ou modifié via Nomad WP Server sur Internet.
WordPress
WordPress est composé de fichiers et d’une base de données.
Les fichiers permettent de décrire la mise en page du blog et son fonctionnement.
La base de données contient les billets du blog et d’autres données telles que les données utilisateurs.
De ce fait, installer WordPress sur un site hébergé contient 2 parties : le transfert des fichiers et le transfert des données.
Transférer les fichiers WordPress
Selon l’hébergement choisi, le transfert des fichiers peut être effectué soit par un logiciel FTP (“file transfer protocol”) soit par un outil fourni par l’hébergeur.
Attention : certains hébergeurs comme WordPress.com ne permettent pas le transfert de fichiers sur les sites hébergés.
Les fichiers d’un blog Nomad WP Server se situe dans le répertoire “NomadWP/data/htdocs/<mon_blog>”.
<mon_blog> désigne le nom du blog à transférer.
Le transfert de fichiers consiste donc à copier tous les fichiers (SAUF le fichier wp-config.php) et répertoires présents dans le répertoire ci-dessus vers l’hébergement choisi avec un logiciel FTP ou l’outil de l’hébergeur.
N.B. : Le fichier wp-config.php contient des données de configuration de votre bog Nomad WP Server. Il n’est donc pas adapté à votre site en ligne.
Initialiser votre site WordPress en ligne
Les fichiers de blog Nomad WP Server ont été copiés (SAUF le fichier wp-config.php) sur votre site en ligne.
Maintenant vous allez configurer WordPress pour votre site en ligne
1. Aller à l’adresse de l’administration WordPress de votre site en ligne.
Exemple : http://www.mon-blog.fr/wp-admin
2. Saisir les informations de votre site : nom de la base de données, identifiant et mot de passe de connexion à la base de données, identifiant et mot de passe de l’administrateur du site, etc.
3. Valider vos saisies.
>>> WordPress va créer un fichier wp-config.php spécifique à votre site en ligne.
>> WordPress va créer les tables WordPress dans la base de données de votre site en ligne.
Récupérer vos données
Cas 1. Vous avez accès à la base de données de votre site hébergé
Si vous avez accès à votre base de données, vous pouvez exporter la totalité de vos données en une seule fois.
L’exemple ci-dessous décrit les étapes d’export via PhpMyAdmin.
Exporter une base de données avec PhpMyAdmin
1. Aller sur la page de connexion de la base données Nomad WP. Entrer votre identifiant et votre mot de passe et valider.
>>> La page d’accueil de PhpMyAdmin s’affiche.
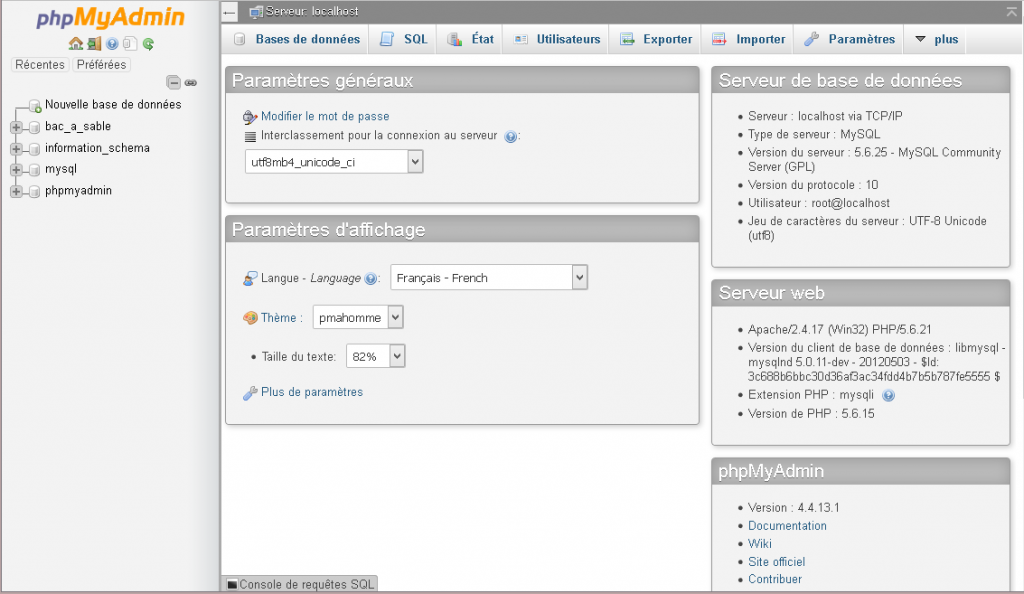
2. Cliquer sur la base de données à exporter dans le menu de gauche.
>>> La liste des tables de la base est affichée.
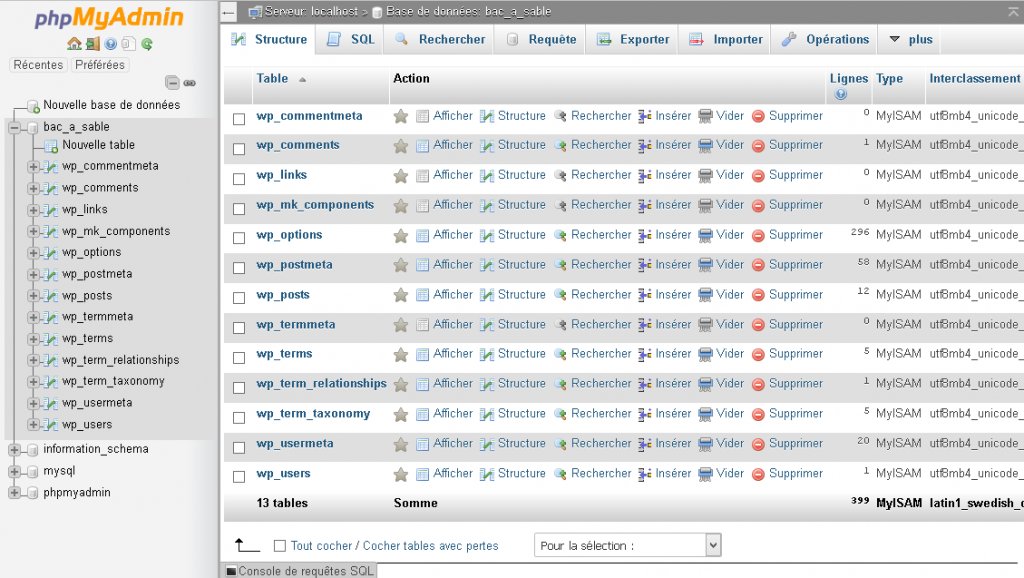
3. Cliquer sur l’onglet “Exporter” se situant au-dessus de la liste des tables de la base de données.
>>> La page d’export s’affiche.
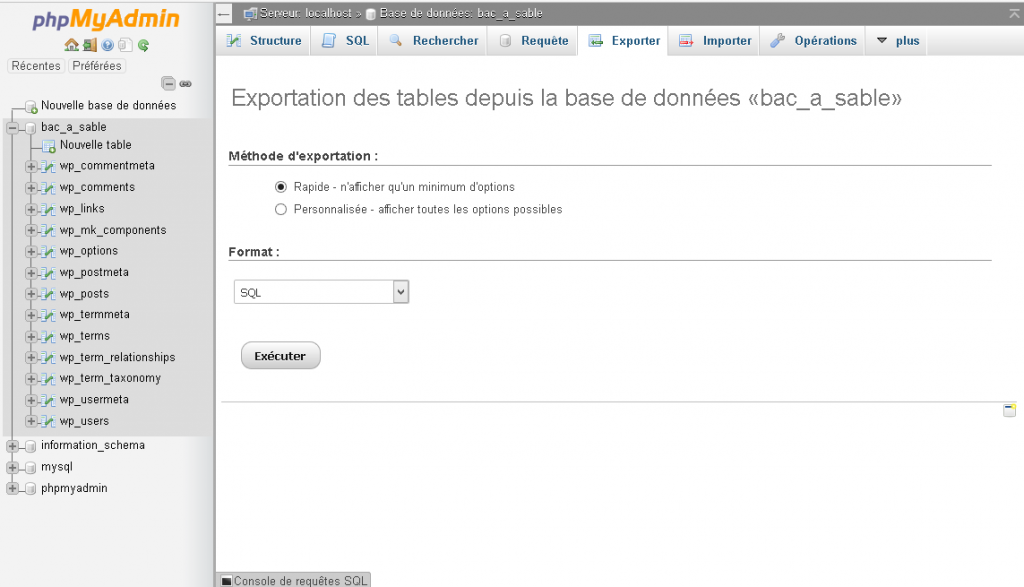
4. Cliquer sur le bouton “Exécuter”
>>> PhpMyAdmin génére un fichier SQL et vous demande si vous voulez l’ouvrir ou le sauvegarder.
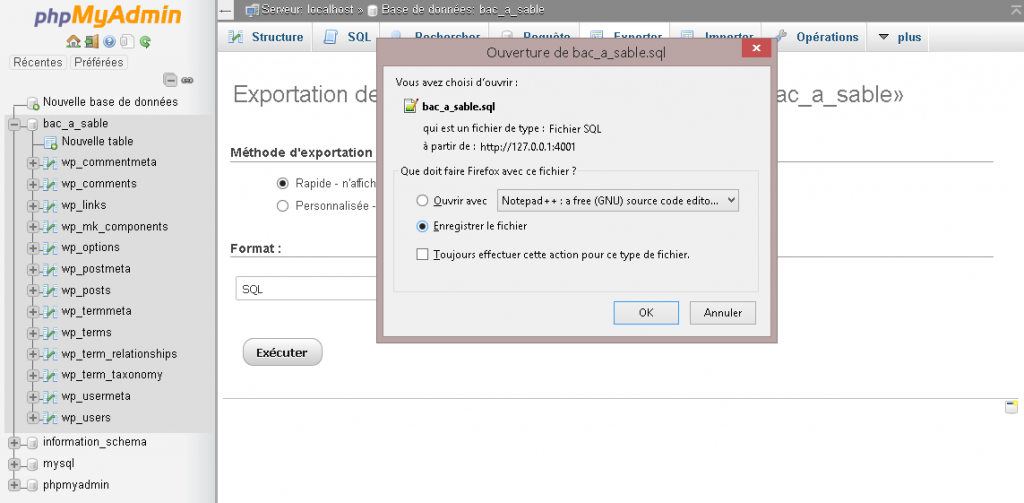
5. Sauvegarder le fichier sur votre ordinateur.
Cas 2. Vous n’avez pas accès à votre base de données
1. Allez dans l’interface d’administration de votre blog Nomad WP.
2. Sur le tableau de bord, dans le menu à gauche de l’écran, cliquez sur “Outils” puis “Export”.
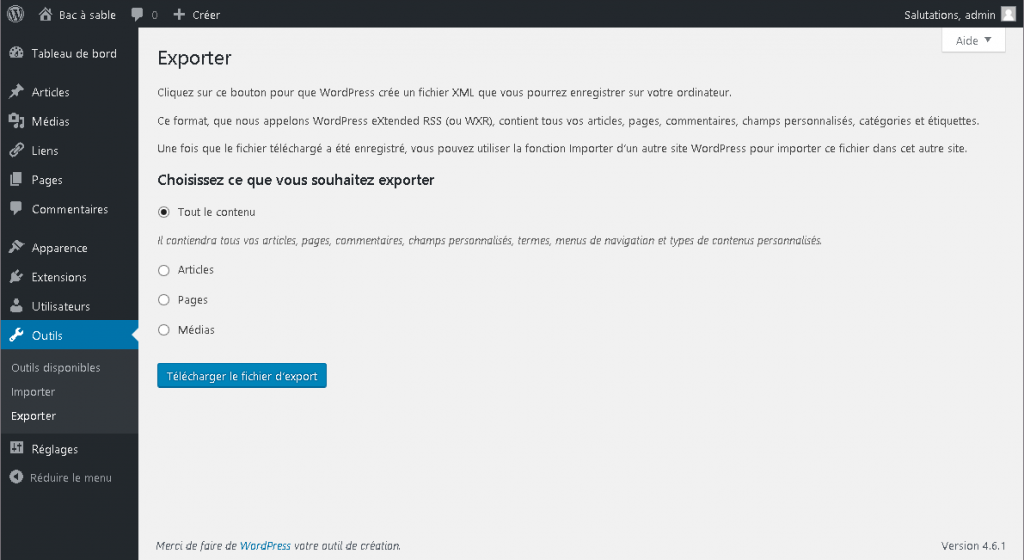
3. Cliquer sur le bouton “Télécharger le fichier d’export”.
>>> WordPress génère un fichier XML et demande si vous voulez l’ouvrir ou le sauvegarder.
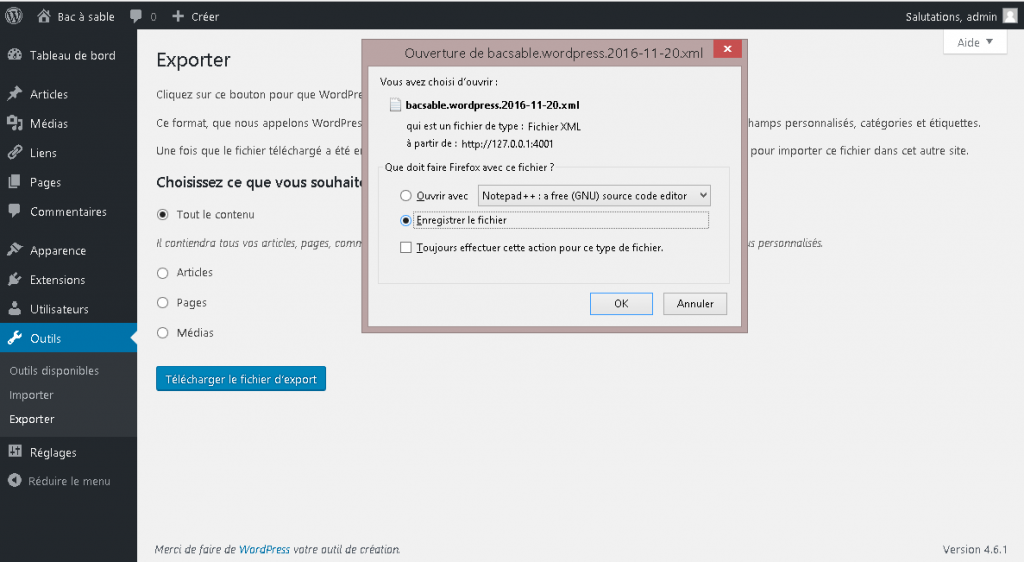
4. Sauvegarder le fichier sur votre ordinateur.
Importer vos données sur le site hébergé
Cas 1. Vous avez un accès à votre base de données
1. Aller sur la page de connexion de la base données de votre site hébergé. Entrer votre identifiant et votre mot de passe et valider.
>>> La page d’accueil de PhpMyAdmin s’affiche.
2. Cliquer sur la base de données à importer dans le menu de gauche.
>>> La liste des tables de la base est affichée.
3. Importer le fichier exporté précédemment
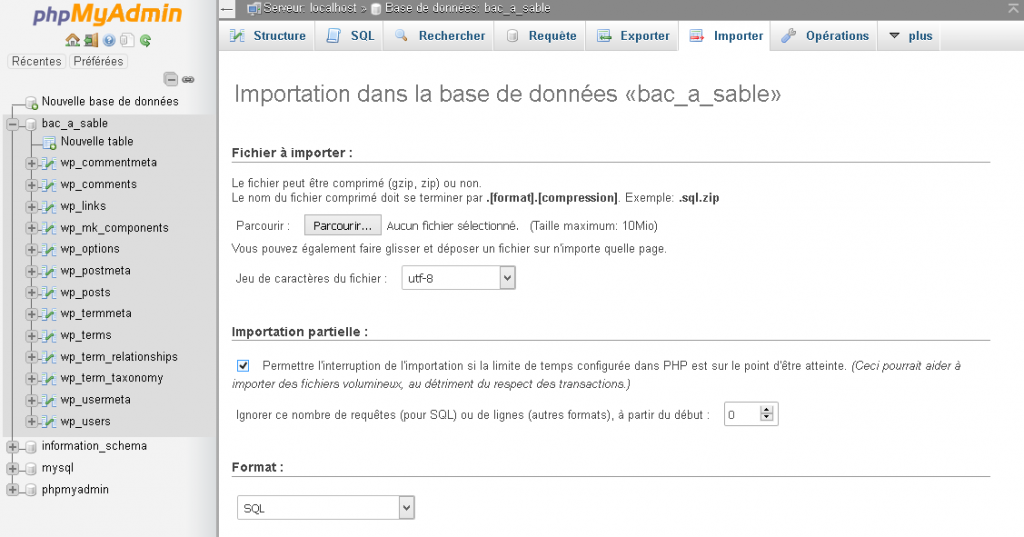
Cas 2. Vous n’avez pas d’accès à votre base de données
Sur votre site hébergé, connectez-vous à votre tableau de bord WordPress et allez dans le menu Outils > Importer.
Importer le fichier créé précédemment.
La mise à jour des liens internes
Dernière étape un peu délicate, rediriger les liens internes vers votre nouvelle adresse locale de blog. En clair, si vous avez tissé des liens entre vos articles ceux-ci restent dirigés vers votre ancien blog en ligne.
Cela ne fonctionne que si tous vos permaliens ont la même structure.
Voilà la marche à suivre :
1. Ouvrez le coin du développeur dans Nomad WP.
2. Sélectionner la base de données qui correspond à votre blog.
3. Cliquez sur SQL et entrez dans la fenêtre la requête suivante en modifiant ce qui est surligné et en gras :
UPDATE wp_posts SET post_content = REPLACE(post_content,’adresse de l’ancien blog‘,’http://127.0.0.1:4001/nom de votre blog/’);
UPDATE wp_posts SET guid = REPLACE(guid,’adresse ancien blog‘,’http://127.0.0.1:4001/nom de votre blog/’);
4. Cliquez sur “executer”
Votre blog est en ligne !
.
Intéressé(e) par le plugin qui transfert tout à votre place ?
